DEMO
この動画では、完成したダッシュボードの外観、インタラクティブな地域選択や日付範囲フィルターの使い方、モバイル対応デザインなどを確認できます。
ダッシュボードには、日本の地域別電力消費量や再生可能エネルギー比率のグラフが表示され、地域を選択したり日付範囲を変更したりすることで、データの変化をリアルタイムで確認できます。また、グラフにカーソルを合わせると、詳細なデータポイントも表示されます。
完成したダッシュボードは、インターネット上で公開されており、URLを共有するだけで誰でもアクセスできる点も大きな魅力です。
前提条件
このプロジェクトを始める前に、以下の準備が必要です:
- Pythonの基礎知識
- 変数、リスト、関数などの基本文法
- Pandasの基礎(データフレームの操作方法)
- もしこれらに不安がある場合は、基本的なPythonチュートリアルから始めることをおすすめします
- 開発環境の準備
- Python 3.8以上がインストールされていること
- VSCodeなどのコードエディタがあるとより作業がしやすいです
- ターミナル(コマンドプロンプト)の操作方法を知っていること
- 必要なツール
- Gitの基本知識(あると便利ですが、必須ではありません)
- GitHubアカウント(デプロイのために必要です)
- インターネット接続
- 必要なスキルレベル
- プログラミング初心者〜中級者向けのプロジェクトです
- HTMLやCSSの基礎知識があると理解が深まりますが、必須ではありません
プログラミング学習を始めたばかりの方でも、ステップバイステップで進めれば完成できるようになっています。「Python」と「データ可視化」に興味のある方にぴったりのプロジェクトです!
プロジェクト概要
このプロジェクトでは、Pythonと Dashフレームワークを使ったインタラクティブなデータ可視化ダッシュボードを作成します。日本の地域別電力消費データを使い、誰でも直感的に操作できるWebアプリケーションを構築していきます。
学べること
このプロジェクトを通じて、以下のスキルを身につけることができます:
- Dashフレームワークの基本:Pythonだけでインタラクティブなウェブアプリケーションを作る方法
- データの可視化:実データを使った魅力的なグラフの作成方法
- CSSによるスタイリング:ダッシュボードを見栄え良くするテクニック
- インタラクティブ機能の実装:リアルタイムで更新されるフィルター機能の実装
- デプロイ:作ったアプリケーションをインターネット上に公開する方法
使用する技術
- Python :プログラミング言語
- Dash :インタラクティブなWeb開発フレームワーク
- Pandas :データ分析ライブラリ
- HTML/CSS:ウェブページの構造とデザイン
- Git/GitHub:ソースコード管理とデプロイ
- Render.com:Webサービスのホスティング
プロジェクト構成
完成したプロジェクトのファイル構造は以下のようになります:
energy_dashboard/
│
├── .env/ # 仮想環境フォルダ(Gitにはアップロードされない)
│
├── assets/ # 静的ファイル用フォルダ
│ ├── favicon.ico # ファビコン
│ └── style.css # CSSスタイルシート
│
├── energy_data.csv # 電力消費データCSVファイル
│
├── app.py # メインのPythonアプリケーションファイル
│
├── requirements.txt # 依存関係リスト(デプロイ用)
├── runtime.txt # Pythonランタイム指定(デプロイ用)
└── Procfile # 起動コマンド(デプロイ用)
主要ファイルの役割
- app.py:ダッシュボードの構造、レイアウト、インタラクティブな機能を定義
- style.css:ダッシュボードのデザインを定義
- energy_data.csv:日本の地域別電力消費データ
開発の流れ
このプロジェクトは6つのステップに分かれています:
- 基本環境の構築と初期設定:プロジェクトのセットアップとDashの基礎
- ダッシュボードのレイアウト構築:基本的なグラフと構造の作成
- スタイリング:CSSでデザインを改善
- インタラクティブ機能の追加:フィルターとコールバック関数の実装
- UI/UXの改善:ユーザー体験を向上させる調整
- デプロイ:Render.comを使ったWebアプリケーションの公開
各ステップでは、具体的なコード例や詳細な解説を提供しています。
このプロジェクトの特長
- 実用的なスキルが身につく:ポートフォリオとして企業にアピールできる本格的なWebアプリを作成
- 独自のアイデアに応用できる:学んだ技術を使って、自分だけのダッシュボードが作れる
- 完全無料:すべての技術・ツールが無料で利用可能
- デプロイまで完結:作ったものをすぐに公開してURLを共有できる
このプロジェクトはエンジニア転職や副業を目指している方に最適です。「プログラミングは学んだけど、実際に何が作れるのか分からない」という方にぜひチャレンジしていただきたいプロジェクトです。
Step 1: データ分析を見える化!Pythonでインタラクティブなダッシュボードを作ろう
みなさん、こんにちは!データ分析の結果をカッコよく見せたいと思ったことはありませんか?Excelのグラフではなく、もっと洗練されたインタラクティブなダッシュボードを作りたい…でもウェブ開発の知識はあまりない…。
そんなあなたに朗報です!今回はPythonを使って、プログラミングだけでカッコいいデータ可視化ダッシュボードを作る方法をご紹介します。プログラミング初心者の方でも、このチュートリアルを通じて素敵なポートフォリオ作品が作れますよ!
🌟 Pythonでダッシュボード開発?それがDashです!
Dashとは、Pythonコードだけで本格的なWebダッシュボードが作れる魔法のようなフレームワークです。2017年に登場し、今ではデータサイエンティストの間で大人気のツールになっています。
💡 なぜDashが便利なの?
Dashの最大の特徴は、HTML/CSS/JavaScriptの深い知識がなくても、Pythonだけで本格的なWebアプリが作れることです。
以下のような強力な技術が裏で動いていますが、私たちはその複雑さを気にせず、Pythonに集中できます
- バックエンド: Flaskというウェブサーバーフレームワーク
- フロントエンド: React.jsという最新のウェブ技術
- データ可視化: Plotly.jsというインタラクティブなグラフ作成ライブラリ
これら3つの技術が連携して動くので、私たちはPythonコードを書くことだけに集中できるんです!
🎯 Dashでできること(実例紹介)
Dashを使えば、以下のようなものが作れます
- 企業の売上ダッシュボード(営業部門向け)
- 株価データのリアルタイム分析ツール(投資家向け)
- 健康データの可視化アプリ(ヘルスケア向け)
- 交通情報のリアルタイムモニター(都市計画向け)
実際に日本でも多くの企業やデータサイエンティストがDashを活用しています。例えば、IT企業のデータ分析部門や、研究機関の成果発表などで利用されています。
🚀 さっそく始めよう!プロジェクトのセットアップ
今回は「日本の電力消費データダッシュボード」を作成していきます。日本の地域別・時間帯別の電力消費量を可視化し、インタラクティブに探索できるツールを完成させましょう!
🛠️ 開発環境のセットアップ
まずは新しいプロジェクト用のフォルダを作って、必要なPython環境を準備しましょう。
📂 プロジェクトフォルダの作成
お使いのコンピュータのターミナル(コマンドプロンプト)を開き、以下のコマンドを入力します:
Windowsの場合:
mkdir energy_dashboard
cd energy_dashboardmacOSの場合:
mkdir energy_dashboard
cd energy_dashboardヒント: これらのコマンドは、VSCodeなどのコードエディタのターミナルでも実行できますし、フォルダの作成はエクスプローラー(Windows)やFinder(Mac)で手動で行うこともできます。
🐍 Python仮想環境の作成
次に、プロジェクト専用のPython環境を作ります。これにより、他のプロジェクトと設定が衝突しないようにします。
Windowsの場合:
python -m venv .env
.env\Scripts\activatemacOSの場合:
python -m venv .env
source .env/bin/activateターミナルの表示が変わり、行の先頭に (.env) が表示されれば成功です!
📦 必要なライブラリのインストール
Dashと必要なライブラリをインストールしましょう:
pip3 install dash==3.0.2 pandas==2.2.3これで、最新バージョンのDash(3.0.2)とPandas(2.2.3)がインストールされました。
豆知識: Dashは最近バージョン3になり、さらに使いやすくなりました!以前のバージョンよりも機能が充実していて、コードも書きやすくなっています。
📊 サンプルデータの準備
今回のチュートリアルでは、日本の電力消費データを使用します。以下のリンクからサンプルデータをダウンロードしてください
ヒント: ダウンロードしたファイルは、プロジェクトのルートディレクトリ(
energy_dashboardフォルダ)に保存してください。
このデータには以下の情報が含まれています:
- date: 日付(2025年1月1日~31日)
- region: 日本の地域(北海道、東北、関東、中部、関西、中国、四国、九州)
- consumption: 電力消費量(単位:万kWh)
- renewable_percent: 再生可能エネルギー比率(%)
各地域の1か月分のデータ(計248レコード)が含まれており、地域ごとの電力消費パターンと再生可能エネルギーの活用状況がわかるようになっています。
これで、以下のようなプロジェクト構造ができました:
energy_dashboard/
│
├── .env/ (仮想環境フォルダ)
│
└── energy_data.csv (エネルギーデータファイル)
🎨 はじめてのDashアプリケーション作成
さあ、いよいよDashアプリケーションのコーディングを始めましょう!
Dashアプリ開発の基本的な流れは3つのステップに分けられます
- レイアウトの定義 – アプリの画面構成を作る
- スタイリング – 見た目をカッコよくする
- インタラクティブ機能 – 操作できる要素を追加する
今回はまず、アプリの基本構造とシンプルなグラフを表示するところから始めましょう。
📝 基本的なDashアプリ作成
プロジェクトのルートディレクトリに app.py という名前の新しいファイルを作成し、以下のコードを入力します
# app.py
import pandas as pd
from dash import Dash, dcc, html
# データの読み込みと前処理
energy_data = (
pd.read_csv("energy_data.csv")
.query("region == '関東'") # 最初は関東地方のデータだけに絞る
.assign(date=lambda data: pd.to_datetime(data["date"], format="%Y-%m-%d"))
.sort_values(by="date")
)
# Dashアプリケーションのインスタンス化
app = Dash(__name__)
# アプリのレイアウトを定義
app.layout = html.Div(
children=[
html.H1(children="日本の電力消費ダッシュボード"),
html.P(
children="地域別の電力消費量と再生可能エネルギー比率の推移を分析",
),
dcc.Graph(
figure={
"data": [
{
"x": energy_data["date"],
"y": energy_data["consumption"],
"type": "lines",
},
],
"layout": {"title": "電力消費量の推移(関東地方)"},
},
),
dcc.Graph(
figure={
"data": [
{
"x": energy_data["date"],
"y": energy_data["renewable_percent"],
"type": "lines",
},
],
"layout": {"title": "再生可能エネルギー比率(関東地方)"},
},
),
]
)
# サーバー起動設定
if __name__ == "__main__":
app.run(debug=True)このコードで何をしているのか、簡単に説明しましょう:
- ライブラリのインポート:
- pandas:データ処理のための最強ライブラリ
- dash:ダッシュボード作成のためのフレームワーク
- dcc(Dash Core Components):グラフやドロップダウンなどの部品
- html:HTMLタグを表現するための部品
- データの読み込みと前処理:
- CSVファイルを読み込む
- 最初は「関東」地方のデータだけに絞る
- 日付をきちんとした日付形式に変換
- 日付順に並べ替え
- Dashアプリの初期化:
Dash(__name__)でアプリを初期化(Flaskと同じ方法)
- レイアウトの定義:
html.Div(divタグ)で全体を囲むhtml.H1(h1タグ)でタイトルを表示html.P(pタグ)で説明文を表示dcc.Graphで2つのグラフを表示(消費量と再エネ比率)
- サーバー起動:
app.run_server(debug=True)でサーバーを起動debug=Trueで開発モードを有効に(コード変更時に自動再読み込み)
🚀 アプリを実行してみよう!
ここまでできたら、アプリを実行してみましょう。ターミナルで以下のコマンドを実行します:
python app.pyこのコマンドを実行すると、以下のようなメッセージが表示されるはずです:
Dash is running on http://127.0.0.1:8050/
* Serving Flask app 'app'
* Debug mode: onWebブラウザで http://127.0.0.1:8050/ にアクセスすると、作成したダッシュボードが表示されます!
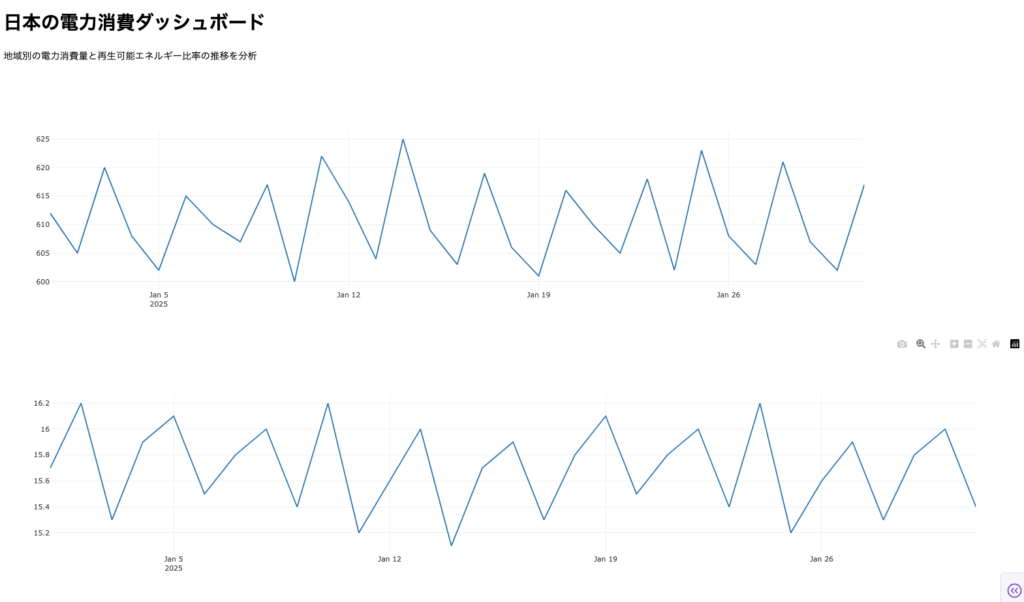
これが最初のDashアプリケーションです。まだデザインはシンプルですが、次のステップ以降では見た目を改善し、インタラクティブな要素を追加していきましょう。
🤔 Dashの仕組みをもう少し詳しく
「なぜこれでウェブアプリが作れるの?」と思った方のために、簡単に仕組みを説明します。
Dashでは、Pythonコードでウェブページの構造を定義します。
例えば
html.H1(children="タイトル")は、ブラウザでは<h1>タイトル</h1>というHTMLになりますhtml.Div(children=[...])は、<div>...</div>というHTMLになります
そして dcc.Graph は、Plotlyという強力なグラフ描画ライブラリを使って、インタラクティブなグラフを生成します。
つまり、私たちはPythonコードを書くだけですが、裏ではHTML、CSS、JavaScriptが自動生成されているんです!すごいですね!
Step 2: ダッシュボードのレイアウト構築と基本知識
前回のステップでは、Dashの基本的な概念と開発環境のセットアップを行いました。このステップでは、ダッシュボードの構造とレイアウトについて詳しく見ていきましょう。ここでの知識がDashアプリケーション作成の基盤となります!
🏗️ レイアウトの構造を理解しよう
Dashアプリケーションの「見た目」は、layoutプロパティで定義します。これは、ウェブページのHTML構造に似ていますが、Pythonコードで記述します。
前回作成したコードを詳しく見てみましょう。このコードは変更する必要はありません。既存のコードから構造を理解することが今回のステップの目的です:
# app.py(前回のステップで作成したファイル)
import pandas as pd
from dash import Dash, dcc, html
# データの読み込みと前処理
energy_data = (
pd.read_csv("energy_data.csv")
.query("region == '関東'")
.assign(date=lambda data: pd.to_datetime(data["date"], format="%Y-%m-%d"))
.sort_values(by="date")
)
# Dashアプリケーションのインスタンス化
app = Dash(__name__)
# アプリのレイアウトを定義
app.layout = html.Div(
children=[
html.H1(children="日本の電力消費ダッシュボード"),
html.P(
children="地域別の電力消費量と再生可能エネルギー比率の推移を分析",
),
dcc.Graph(
figure={
"data": [
{
"x": energy_data["date"],
"y": energy_data["consumption"],
"type": "lines",
},
],
"layout": {"title": "電力消費量の推移(関東地方)"},
},
),
dcc.Graph(
figure={
"data": [
{
"x": energy_data["date"],
"y": energy_data["renewable_percent"],
"type": "lines",
},
],
"layout": {"title": "再生可能エネルギー比率(関東地方)"},
},
),
]
)
# サーバー起動設定
if __name__ == "__main__":
app.run(debug=True)このapp.layout部分がダッシュボードの構造を定義しています。構造を分解して説明すると:
- 最も外側に
html.Divがあり、これがすべての要素を包み込む「箱」になります - その中に、順番に以下の要素が含まれています:
html.H1: 大見出し(ダッシュボードのタイトル)html.P: 段落(説明文)- 2つの
dcc.Graph: データをグラフ表示するコンポーネント
🧩 Dashコンポーネントの基礎知識
Dashでは、2種類の主要なコンポーネントを使います:
1. HTMLコンポーネント (html)
HTMLコンポーネントは、基本的なウェブページの要素を作るためのものです。例えば:
html.Div: コンテンツをグループ化する汎用的な箱(<div>タグ相当)html.H1,html.H2, …: 見出し(<h1>,<h2>タグ相当)html.P: 段落(<p>タグ相当)html.Ul,html.Li: リスト(<ul>,<li>タグ相当)
これらは、ウェブの基本構造を作るのに使われます。
2. Dash Core Components (dcc)
Dash Core Componentsは、インタラクティブな要素を作るための高度なコンポーネントです:
dcc.Graph: データ可視化グラフdcc.Dropdown: ドロップダウンメニューdcc.Slider: スライダーdcc.DatePickerRange: 日付範囲選択
これらはHTMLだけでは実現が難しい複雑な機能を提供します。
🔍 HTMLとDashコードの対応関係
Dashで書いたPythonコードは、ブラウザでどのようなHTMLに変換されるのでしょうか?例を見てみましょう:
Python(Dash)のコード
html.Div(
children=[
html.H1(children="日本の電力消費ダッシュボード"),
html.P(
children=(
"2025年1月の日本各地域における電力消費量と"
"再生可能エネルギー利用率の分析"
),
),
]
)これは、以下のHTMLに変換されます
<div>
<h1>日本の電力消費ダッシュボード</h1>
<p>
2025年1月の日本各地域における電力消費量と
再生可能エネルギー利用率の分析
</p>
</div>このように、Dashはウェブ開発の知識がなくても、Pythonのコードだけで自動的にHTMLを生成してくれるのです!
📊 グラフコンポーネントを詳しく見る
dcc.Graphコンポーネントは、データ可視化の中心となる重要な要素です。内部ではPlotly.jsというJavaScriptライブラリが動いており、洗練されたインタラクティブなグラフを作成できます。
基本的な使い方は以下の通りです
dcc.Graph(
figure={
"data": [
{
"x": x軸のデータ,
"y": y軸のデータ,
"type": "グラフの種類", # "lines", "bar", "scatter"など
},
],
"layout": {"title": "グラフのタイトル"},
},
)このfigureは、データ("data")とレイアウト("layout")の2つの主要部分から構成されています:
- data: グラフに表示するデータポイントの配列
- layout: タイトル、軸のラベルなど、グラフの外観設定
🚀 コードの実行とデバッグ
アプリケーションを実行するコードも見てみましょう
if __name__ == "__main__":
app.run(debug=True)この部分は「このファイルが直接実行された場合にのみサーバーを起動する」という意味です。debug=Trueパラメータはホットリロード機能を有効にします。これにより、コードを変更するたびに自動的にサーバーが再起動するので、開発効率が大幅に向上します!
👨💻 実際にコードを理解しよう
ここまでで、前回のステップで作成したapp.pyの構造について理解を深めました。ファイルを変更する必要はありませんが、各部分がどのような役割を果たしているかを把握しておくことが重要です:
- インポート部分: 必要なライブラリとモジュールを読み込む
- データ処理部分: CSVファイルを読み込み、必要な形に加工する
- アプリケーション初期化: Dashアプリを作成する
- レイアウト定義: ユーザーインターフェースの構造を定義する
- サーバー実行: アプリケーションを実行する
この理解を基に、次のステップからはダッシュボードをさらに発展させていきます。
🔄 アプリを再実行してみよう
すでに作成したアプリケーションを再度実行して、構造を確認してみましょう。
ターミナルで以下のコマンドを実行します
python app.pyブラウザでhttp://127.0.0.1:8050/(またはhttp://localhost:8050)にアクセスすると、前回作成したダッシュボードが表示されます。
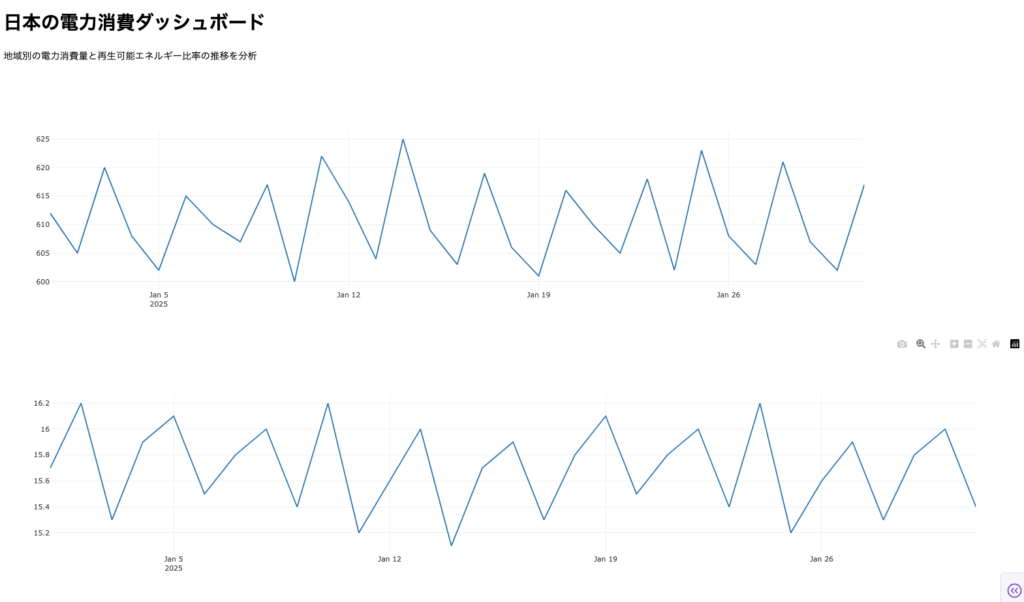
今回は、このダッシュボードの各部分が何を表しているのか、コードとの対応関係を意識しながら見てみましょう:
- 画面上部のタイトル →
html.H1コンポーネント - 説明文 →
html.Pコンポーネント - 2つのグラフ →
dcc.Graphコンポーネント
📝 このステップのまとめ
このステップでは、コードを変更せずに、Dashアプリケーションの構造と各コンポーネントの役割について理解を深めました
- Dashの
layoutプロパティが、アプリケーションの構造を定義する - HTMLコンポーネント(
html)は基本的なウェブページ要素を作る - Dash Core Components(
dcc)はインタラクティブな要素を提供する dcc.GraphはPlotly.jsを使ったグラフを表示するdebug=Trueでホットリロード機能が使える
Step 3: ダッシュボードをおしゃれにするスタイリング術
前回のステップでは、Dashのレイアウト構造とコンポーネントの基本について学びました。今回は、ダッシュボードの見た目をおしゃれに改善していきましょう!
シンプルなダッシュボードは機能的ですが、見た目もよくすることでユーザー体験が大幅に向上します。このステップでは、以下の改善を行います:
- ファビコンとタイトルの追加
- フォントの変更
- 外部CSSファイルを使ったコンポーネントのスタイリング
🎨 外部アセットを活用しよう
まずは、外部アセット(画像やCSSファイルなど)をDashアプリケーションで使えるようにしましょう。
📁 アセットフォルダの作成
プロジェクトのルートディレクトリにassetsフォルダを作成します。Dashは、このフォルダに配置されたファイルを自動的に読み込んでくれます。
Windowsの場合:
mkdir assetsmacOSの場合:
mkdir assetsヒント: この操作はファイルエクスプローラー(Windows)やFinder(Mac)、あるいはVSCodeなどのコードエディタでも行えます。
🖼️ ファビコンの準備
ファビコン(ブラウザのタブに表示される小さなアイコン)を用意しましょう。電球の絵文字を使ったファビコンをダウンロードし、assetsフォルダに保存します。
自分でファビコンを作る場合は、Favicon.ccやFavicon.ioなどのウェブサイトを利用できます。
ダウンロードしたファイルをfavicon.icoという名前でassetsフォルダに保存してください。
📝 CSSファイルの作成
次に、CSSスタイルシートを作成します。assetsフォルダ内にstyle.cssという名前の新しいファイルを作成し、以下のコードを追加します:
/* assets/style.css */
body {
font-family: "Noto Sans JP", sans-serif;
margin: 0;
background-color: #F5F5F5;
}
.header {
background-color: #1A237E;
height: 240px;
display: flex;
flex-direction: column;
justify-content: center;
}
.header-emoji {
font-size: 52px;
margin: 0 auto;
text-align: center;
}
.header-title {
color: #FFFFFF;
font-size: 42px;
font-weight: bold;
text-align: center;
margin: 0 auto;
}
.header-description {
color: #E0E0E0;
margin: 6px auto;
text-align: center;
max-width: 480px;
}
.wrapper {
margin-right: auto;
margin-left: auto;
max-width: 1200px;
padding-right: 12px;
padding-left: 12px;
margin-top: 36px;
}
.card {
margin-bottom: 28px;
box-shadow: 0 4px 8px 0 rgba(0, 0, 0, 0.15);
background-color: white;
border-radius: 6px;
}このCSSファイルには、ダッシュボードの各要素のスタイル定義が含まれています。例えば:
- body: ページ全体のフォントや背景色を設定
- .header: トップバーの背景色や高さを設定
- .card: グラフを囲む箱のデザイン(影やマージンなど)を設定
これで、プロジェクトの構造は以下のようになっているはずです:
energy_dashboard/
│
├── assets/
│ ├── favicon.ico
│ └── style.css
│
├── .env/
│
├── app.py
└── energy_data.csv
🔧 アプリケーションのコード修正
次に、app.pyファイルを修正して、先ほど作成したスタイルを適用しましょう。
1. 外部スタイルシートの追加とタイトル設定
まず、Googleフォントの「Noto Sans JP」を読み込み、アプリケーションのタイトルを設定します。app.pyの該当箇所を以下のように変更します
# 外部スタイルシートの設定
external_stylesheets = [
{
"href": (
"https://fonts.googleapis.com/css2?"
"family=Noto+Sans+JP:wght@400;700&display=swap"
),
"rel": "stylesheet",
},
]
# Dashアプリケーションのインスタンス化(外部スタイルシートを指定)
app = Dash(__name__, external_stylesheets=external_stylesheets)
# ブラウザのタブに表示されるタイトルを設定
app.title = "日本の電力消費ダッシュボード | データで見る電力事情"ここで設定する内容は以下の通りです
- external_stylesheets: Googleからフォントを読み込むためのリンク
- app.title: ブラウザのタブに表示されるタイトル(SEO対策にも役立ちます)
2. レイアウトのスタイリング適用
次に、アプリのレイアウト部分を大幅に変更して、先ほど定義したCSSクラスを適用します:
# アプリのレイアウトを定義
app.layout = html.Div(
children=[
# ヘッダーセクション
html.Div(
children=[
html.P(children="💡", className="header-emoji"),
html.H1(
children="日本の電力消費ダッシュボード",
className="header-title"
),
html.P(
children=(
"2025年1月の電力消費データと再生可能エネルギー比率を"
"地域別に分析・可視化"
),
className="header-description",
),
],
className="header",
),
# グラフセクション
html.Div(
children=[
# 電力消費量グラフ
html.Div(
children=dcc.Graph(
id="consumption-chart",
config={"displayModeBar": False},
figure={
"data": [
{
"x": energy_data["date"],
"y": energy_data["consumption"],
"type": "lines",
"hovertemplate": (
"%{y:,.1f}万kWh<extra></extra>"
),
},
],
"layout": {
"title": {
"text": "電力消費量の推移(関東地方)",
"x": 0.05,
"xanchor": "left",
},
"xaxis": {"fixedrange": True},
"yaxis": {
"fixedrange": True,
},
"colorway": ["#1565C0"],
},
},
),
className="card",
),
# 再生可能エネルギー比率グラフ
html.Div(
children=dcc.Graph(
id="renewable-chart",
config={"displayModeBar": False},
figure={
"data": [
{
"x": energy_data["date"],
"y": energy_data["renewable_percent"],
"type": "lines",
},
],
"layout": {
"title": {
"text": "再生可能エネルギー比率(関東地方)",
"x": 0.05,
"xanchor": "left",
},
"xaxis": {"fixedrange": True},
"yaxis": {
"fixedrange": True,
"ticksuffix": "%",
},
"colorway": ["#00897B"],
},
},
),
className="card",
),
],
className="wrapper",
),
]
)このコードでは、以下のような変更を加えています
- ヘッダーセクションの追加:
- 電球の絵文字(💡)をロゴとして追加
- タイトルと説明文を配置
- それぞれに適切なCSSクラスを適用
- グラフの改良:
- ツールバーの非表示化(
displayModeBar: False) - ホバー時の表示形式のカスタマイズ
- グラフタイトルの位置調整
- 軸の固定(ズーム防止)
- グラフの色の変更
- パーセント表示の設定(再エネ比率グラフ)
- ツールバーの非表示化(
- レイアウト構造の改善:
cardクラスを適用した<div>でグラフを囲むwrapperクラスを適用した<div>で全体のレイアウトを調整
📋 全体コード
以下が、スタイリング変更を適用したapp.pyの完全なコードです
app.py
# app.py
import pandas as pd
from dash import Dash, dcc, html
# データの読み込みと前処理
energy_data = (
pd.read_csv("energy_data.csv")
.query("region == '関東'")
.assign(date=lambda data: pd.to_datetime(data["date"], format="%Y-%m-%d"))
.sort_values(by="date")
)
# 外部スタイルシートの設定
external_stylesheets = [
{
"href": (
"https://fonts.googleapis.com/css2?"
"family=Noto+Sans+JP:wght@400;700&display=swap"
),
"rel": "stylesheet",
},
]
# Dashアプリケーションのインスタンス化(外部スタイルシートを指定)
app = Dash(__name__, external_stylesheets=external_stylesheets)
# ブラウザのタブに表示されるタイトルを設定
app.title = "日本の電力消費ダッシュボード | データで見る電力事情"
# アプリのレイアウトを定義
app.layout = html.Div(
children=[
# ヘッダーセクション
html.Div(
children=[
html.P(children="💡", className="header-emoji"),
html.H1(
children="日本の電力消費ダッシュボード",
className="header-title"
),
html.P(
children=(
"2025年1月の電力消費データと再生可能エネルギー比率を"
"地域別に分析・可視化"
),
className="header-description",
),
],
className="header",
),
# グラフセクション
html.Div(
children=[
# 電力消費量グラフ
html.Div(
children=dcc.Graph(
id="consumption-chart",
config={"displayModeBar": False},
figure={
"data": [
{
"x": energy_data["date"],
"y": energy_data["consumption"],
"type": "lines",
"hovertemplate": (
"%{y:,.1f}万kWh<extra></extra>"
),
},
],
"layout": {
"title": {
"text": "電力消費量の推移(関東地方)",
"x": 0.05,
"xanchor": "left",
},
"xaxis": {"fixedrange": True},
"yaxis": {
"fixedrange": True,
},
"colorway": ["#1565C0"],
},
},
),
className="card",
),
# 再生可能エネルギー比率グラフ
html.Div(
children=dcc.Graph(
id="renewable-chart",
config={"displayModeBar": False},
figure={
"data": [
{
"x": energy_data["date"],
"y": energy_data["renewable_percent"],
"type": "lines",
},
],
"layout": {
"title": {
"text": "再生可能エネルギー比率(関東地方)",
"x": 0.05,
"xanchor": "left",
},
"xaxis": {"fixedrange": True},
"yaxis": {
"fixedrange": True,
"ticksuffix": "%",
},
"colorway": ["#00897B"],
},
},
),
className="card",
),
],
className="wrapper",
),
]
)
# サーバー起動設定
if __name__ == "__main__":
app.run(debug=True)🚀 アプリケーションの実行
これで準備完了です!アプリケーションを実行してみましょう。ターミナルで以下のコマンドを実行します:
python app.pyブラウザでhttp://127.0.0.1:8050/にアクセスすると、以下のような美しくスタイリングされたダッシュボードが表示されるはずです
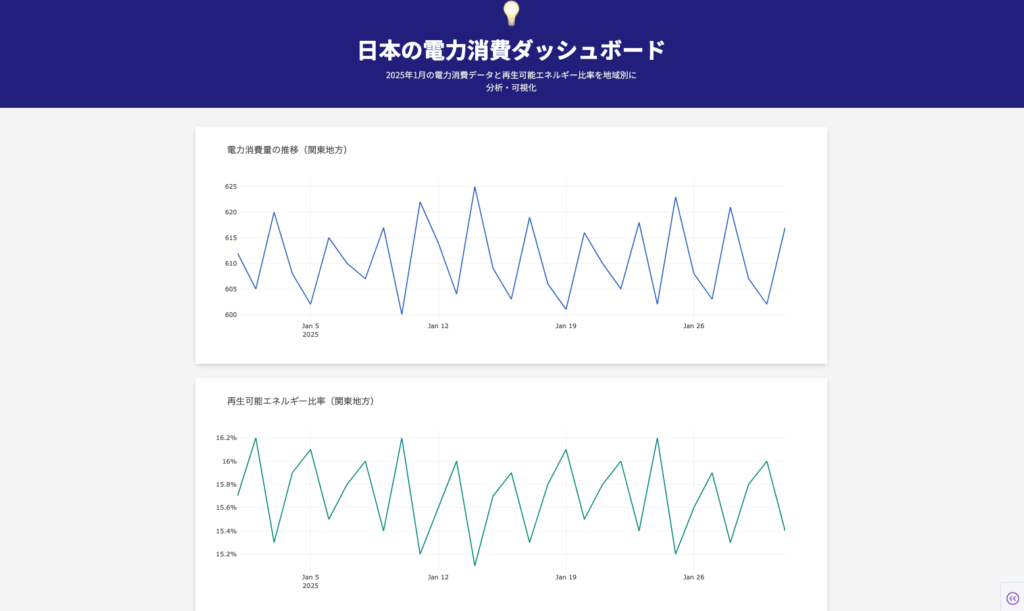
💡 スタイリングの仕組み解説
ここでは、いくつかの重要なスタイリング手法について詳しく見ていきましょう
1. 外部スタイルシートの活用
Googleフォントのような外部リソースをexternal_stylesheets引数で取り込むことで、日本語に最適化された「Noto Sans JP」フォントを使用できます。
2. CSSクラスとclassName引数の対応関係
例えば、次のPythonコード
html.H1(
children="日本の電力消費ダッシュボード",
className="header-title"
)は、HTMLでは以下のように変換され
<h1 class="header-title">日本の電力消費ダッシュボード</h1>そして、CSSファイルの以下の部分で装飾されます
.header-title {
color: #FFFFFF;
font-size: 42px;
font-weight: bold;
text-align: center;
margin: 0 auto;
}
3. グラフのカスタマイズ
dcc.Graphコンポーネントのカスタマイズも重要なポイントです
- ホバーテンプレート:
hovertemplateパラメータで、グラフにマウスを乗せたときに表示される情報の形式を設定できます。 - カラーテーマ:
colorwayパラメータで、グラフの色を変更できます。 - 軸のカスタマイズ:
ticksuffixなどで単位を表示できます。
📝 このステップのまとめ
このステップでは、ダッシュボードの見た目を大幅に改善しました
- アセットフォルダを作成し、ファビコンとCSSファイルを追加
- 外部フォントを読み込んで日本語表示を最適化
- CSSクラスを使ったスタイル適用
- レイアウト構造の改善でユーザー体験を向上
- グラフのカスタマイズで情報をより見やすく表示
Step 4: インタラクティブな要素で分析力アップ!地域と期間を自由に選べるダッシュボード
前回のステップでは、ダッシュボードのデザインをおしゃれにカスタマイズしました。今回は、ユーザーが自由にデータを探索できる機能を追加します。これにより、ダッシュボードはただの表示ツールから、インタラクティブな分析ツールへと進化します!
🔍 インタラクティブ機能とは?
Dashの最大の魅力の一つは、リアクティブプログラミングの考え方に基づく対話機能です。これは、ユーザーの操作(入力)に応じて、グラフなどの出力が自動的に更新される仕組みです。
例えば
- 地域を選択すると、その地域のデータだけが表示される
- 日付範囲を変更すると、その期間のデータだけがグラフに反映される
この考え方を使って、ダッシュボードに次の2つのフィルタを追加していきましょう
- 地域フィルタ(北海道、東北、関東など)
- 日付範囲フィルタ(特定の期間のデータを見る)
🛠️ インタラクティブなコンポーネントの作成
まずは、ユーザーが操作できるフィルタ要素を作成します。app.pyファイルを次のように変更しましょう。
1. データの読み込み方法を変更
まず、データの読み込み部分を変更します。以前はデータを読み込む時点で関東地方のデータだけにフィルタリングしていましたが、今回はすべてのデータを読み込み、後から動的にフィルタリングできるようにします:
# データの読み込みと前処理(フィルタリングなし)
energy_data = (
pd.read_csv("energy_data.csv")
# .query("region == '関東'") は削除
.assign(date=lambda data: pd.to_datetime(data["date"], format="%Y-%m-%d"))
.sort_values(by="date")
)
# 地域の一覧を取得
regions = energy_data["region"].sort_values().unique()ここで、データセットから利用可能な地域の一覧を取得しています。これをドロップダウンメニューの選択肢として使います。
2. フィルタ用のメニューを追加
次に、アプリのレイアウトにフィルタメニューを追加します。app.layoutの先頭に以下のコードを挿入します:
app.layout = html.Div(
children=[
# ヘッダーセクション(前回と同じ)
html.Div(
children=[
html.P(children="💡", className="header-emoji"),
html.H1(
children="日本の電力消費ダッシュボード",
className="header-title"
),
html.P(
children=(
"2025年1月の電力消費データと再生可能エネルギー比率を"
"地域別に分析・可視化"
),
className="header-description",
),
],
className="header",
),
# フィルターメニュー(新規追加)
html.Div(
children=[
# 地域フィルター
html.Div(
children=[
html.Div(children="地域", className="menu-title"),
dcc.Dropdown(
id="region-filter",
options=[
{"label": region, "value": region}
for region in regions
],
value="関東", # デフォルト値
clearable=False,
className="dropdown",
),
],
),
# 日付範囲フィルター
html.Div(
children=[
html.Div(children="期間", className="menu-title"),
dcc.DatePickerRange(
id="date-range",
min_date_allowed=energy_data["date"].min().date(),
max_date_allowed=energy_data["date"].max().date(),
start_date=energy_data["date"].min().date(),
end_date=energy_data["date"].max().date(),
display_format="YYYY/MM/DD",
),
],
),
],
className="menu",
),
# グラフセクション(後で修正)
# ...続くこのコードでは、2つのフィルタ要素を含むメニューセクションを追加しています:
- 地域フィルタ:
dcc.Dropdownコンポーネントを使用して、利用可能な地域をドロップダウンリストで表示 - 日付範囲フィルタ:
dcc.DatePickerRangeコンポーネントで、開始日と終了日を選択
各フィルタコンポーネントにはid属性を設定しています。これは後でコールバック関数でこの要素を特定するために使用します。
3. グラフコンポーネントの変更
次に、グラフコンポーネントも変更します。前回はfigure属性を直接指定していましたが、今回はコールバック関数で動的に生成するため、figure属性は削除します:
# グラフセクション
html.Div(
children=[
# 電力消費量グラフ
html.Div(
children=dcc.Graph(
id="consumption-chart",
config={"displayModeBar": False},
# figure属性は削除(コールバックで生成)
),
className="card",
),
# 再生可能エネルギー比率グラフ
html.Div(
children=dcc.Graph(
id="renewable-chart",
config={"displayModeBar": False},
# figure属性は削除(コールバックで生成)
),
className="card",
),
],
className="wrapper",
),🔄 コールバック関数の定義
ユーザーインターフェースの準備ができたので、次はコールバック関数を定義します。コールバック関数とは、特定の入力(フィルタの選択など)が変更されたときに実行される関数です。
まず、必要なモジュールを追加でインポートします:
from dash import Dash, dcc, html, Input, Output次に、アプリケーションの最後(サーバー起動設定の前)に以下のコールバック関数を追加します:
# コールバック関数の定義
@app.callback(
# 出力の定義
Output("consumption-chart", "figure"),
Output("renewable-chart", "figure"),
# 入力の定義
Input("region-filter", "value"),
Input("date-range", "start_date"),
Input("date-range", "end_date"),
)
def update_charts(region, start_date, end_date):
"""フィルタ条件に基づいてグラフを更新する関数"""
# データのフィルタリング
filtered_data = energy_data.query(
"region == @region"
" and date >= @start_date and date <= @end_date"
)
# 消費量グラフの生成
consumption_chart = {
"data": [
{
"x": filtered_data["date"],
"y": filtered_data["consumption"],
"type": "lines",
"hovertemplate": "%{y:,.1f}万kWh<extra></extra>",
},
],
"layout": {
"title": {
"text": f"{region}地方の電力消費量",
"x": 0.05,
"xanchor": "left",
},
"xaxis": {"fixedrange": True},
"yaxis": {"fixedrange": True},
"colorway": ["#1565C0"],
},
}
# 再生可能エネルギー比率グラフの生成
renewable_chart = {
"data": [
{
"x": filtered_data["date"],
"y": filtered_data["renewable_percent"],
"type": "lines",
},
],
"layout": {
"title": {
"text": f"{region}地方の再生可能エネルギー比率",
"x": 0.05,
"xanchor": "left",
},
"xaxis": {"fixedrange": True},
"yaxis": {
"ticksuffix": "%",
"fixedrange": True,
},
"colorway": ["#00897B"],
},
}
# 両方のグラフを返す
return consumption_chart, renewable_chartこのコールバック関数では、以下のことを行っています:
- デコレータ部分(
@app.callback):- 出力(
Output): 更新したいグラフコンポーネントとそのプロパティを指定 - 入力(
Input): 監視するフィルタコンポーネントとそのプロパティを指定
- 出力(
- 関数本体(
update_charts):- フィルタリング条件に基づいてデータをフィルタリング
- フィルタリングされたデータを使用して消費量グラフを生成
- 同様に再生可能エネルギー比率グラフも生成
- 両方のグラフ設定を返す
注意: ここで使用している
InputとOutputは、dashモジュールから直接インポートしています。これらはdcc.Inputなどの入力コンポーネントとは異なり、コールバックの設定に使用されるものです。
💄 CSSスタイルの追加
最後に、新しく追加したメニュー要素用のCSSスタイルをassets/style.cssに追加します:
/* assets/style.css に追加 */
.menu {
display: flex;
justify-content: space-evenly;
padding: 1rem 0;
margin: -2rem auto 0 auto;
max-width: 1000px;
background-color: white;
box-shadow: 0 4px 6px 0 rgba(0, 0, 0, 0.15);
border-radius: 8px;
z-index: 1;
position: relative;
}
.menu-title {
margin-bottom: 0.5rem;
font-weight: bold;
color: #1A237E;
}
.dropdown {
min-width: 200px;
}📋全体コード
以下が、インタラクティブな要素を追加したapp.pyの完全なコードです:
app.py
# app.py
import pandas as pd
from dash import Dash, dcc, html, Input, Output
# データの読み込みと前処理(フィルタリングなし)
energy_data = (
pd.read_csv("energy_data.csv")
.assign(date=lambda data: pd.to_datetime(data["date"], format="%Y-%m-%d"))
.sort_values(by="date")
)
# 地域の一覧を取得
regions = energy_data["region"].sort_values().unique()
# 外部スタイルシートの設定
external_stylesheets = [
{
"href": (
"https://fonts.googleapis.com/css2?"
"family=Noto+Sans+JP:wght@400;700&display=swap"
),
"rel": "stylesheet",
},
]
# Dashアプリケーションのインスタンス化(外部スタイルシートを指定)
app = Dash(__name__, external_stylesheets=external_stylesheets)
# ブラウザのタブに表示されるタイトルを設定
app.title = "日本の電力消費ダッシュボード | データで見る電力事情"
# アプリのレイアウトを定義
app.layout = html.Div(
children=[
# ヘッダーセクション
html.Div(
children=[
html.P(children="💡", className="header-emoji"),
html.H1(
children="日本の電力消費ダッシュボード",
className="header-title"
),
html.P(
children=(
"2025年1月の電力消費データと再生可能エネルギー比率を"
"地域別に分析・可視化"
),
className="header-description",
),
],
className="header",
),
# フィルターメニュー
html.Div(
children=[
# 地域フィルター
html.Div(
children=[
html.Div(children="地域", className="menu-title"),
dcc.Dropdown(
id="region-filter",
options=[
{"label": region, "value": region}
for region in regions
],
value="関東", # デフォルト値
clearable=False,
className="dropdown",
),
],
),
# 日付範囲フィルター
html.Div(
children=[
html.Div(children="期間", className="menu-title"),
dcc.DatePickerRange(
id="date-range",
min_date_allowed=energy_data["date"].min().date(),
max_date_allowed=energy_data["date"].max().date(),
start_date=energy_data["date"].min().date(),
end_date=energy_data["date"].max().date(),
display_format="YYYY/MM/DD",
),
],
),
],
className="menu",
),
# グラフセクション
html.Div(
children=[
# 電力消費量グラフ
html.Div(
children=dcc.Graph(
id="consumption-chart",
config={"displayModeBar": False},
),
className="card",
),
# 再生可能エネルギー比率グラフ
html.Div(
children=dcc.Graph(
id="renewable-chart",
config={"displayModeBar": False},
),
className="card",
),
],
className="wrapper",
),
]
)
# コールバック関数の定義
@app.callback(
# 出力の定義
Output("consumption-chart", "figure"),
Output("renewable-chart", "figure"),
# 入力の定義
Input("region-filter", "value"),
Input("date-range", "start_date"),
Input("date-range", "end_date"),
)
def update_charts(region, start_date, end_date):
"""フィルタ条件に基づいてグラフを更新する関数"""
# データのフィルタリング
filtered_data = energy_data.query(
"region == @region"
" and date >= @start_date and date <= @end_date"
)
# 消費量グラフの生成
consumption_chart = {
"data": [
{
"x": filtered_data["date"],
"y": filtered_data["consumption"],
"type": "lines",
"hovertemplate": "%{y:,.1f}万kWh<extra></extra>",
},
],
"layout": {
"title": {
"text": f"{region}地方の電力消費量",
"x": 0.05,
"xanchor": "left",
},
"xaxis": {"fixedrange": True},
"yaxis": {"fixedrange": True},
"colorway": ["#1565C0"],
},
}
# 再生可能エネルギー比率グラフの生成
renewable_chart = {
"data": [
{
"x": filtered_data["date"],
"y": filtered_data["renewable_percent"],
"type": "lines",
},
],
"layout": {
"title": {
"text": f"{region}地方の再生可能エネルギー比率",
"x": 0.05,
"xanchor": "left",
},
"xaxis": {"fixedrange": True},
"yaxis": {
"ticksuffix": "%",
"fixedrange": True,
},
"colorway": ["#00897B"],
},
}
# 両方のグラフを返す
return consumption_chart, renewable_chart
# サーバー起動設定
if __name__ == "__main__":
app.run(debug=True)🚀 アプリケーションの実行
これでインタラクティブなダッシュボードの準備が整いました!ターミナルで次のコマンドを実行してアプリケーションを起動しましょう:
python app.pyブラウザでhttp://127.0.0.1:8050/にアクセスすると、次のようなインタラクティブなダッシュボードが表示されるはずです:
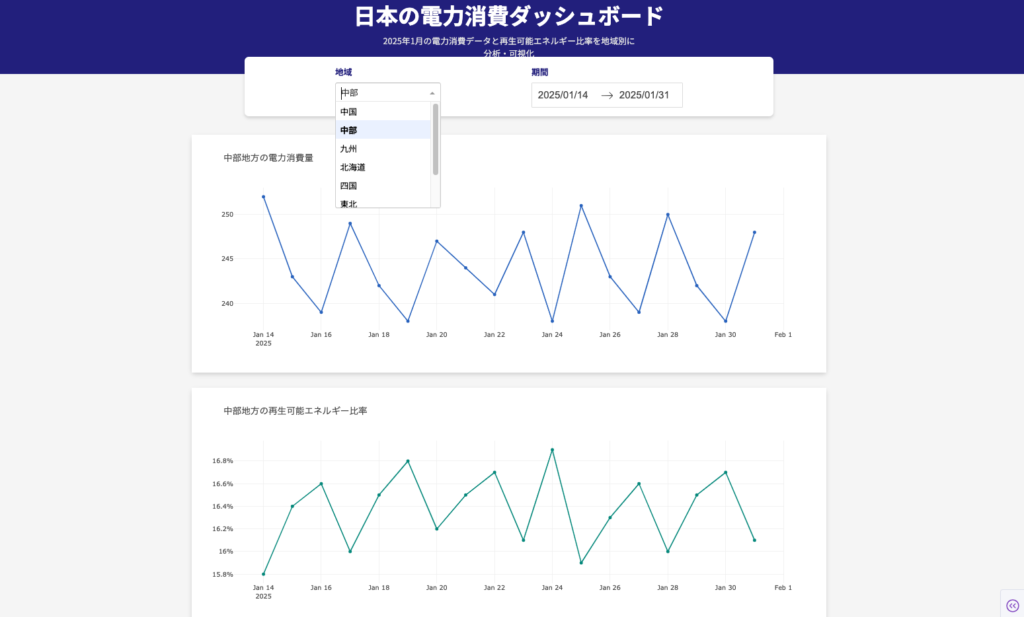
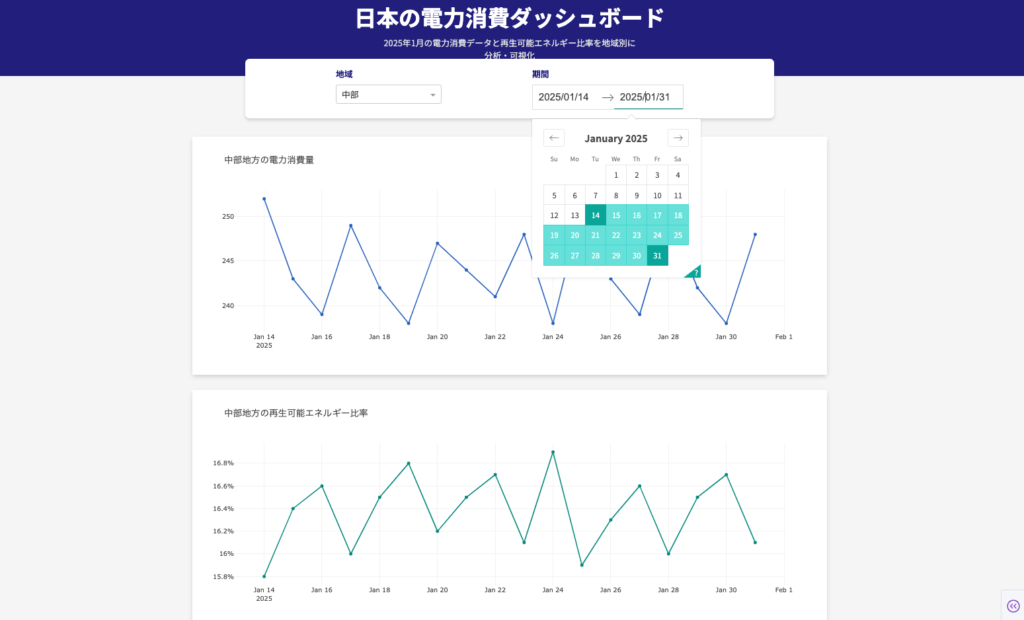
💡 コールバックの仕組み解説
Dashのコールバックの仕組みをもう少し詳しく見てみましょう。
コールバックの基本的な流れ
- ユーザーがフィルタを操作:例えば、地域を「北海道」に変更したり、日付範囲を1月10日〜1月20日に変更したりします
- Dashがイベントを検知:
Inputで監視しているプロパティの変更を検知します - コールバック関数が実行:指定された条件でデータをフィルタリングし、新しいグラフを生成します
- 出力が更新:
Outputで指定されたコンポーネント(この場合はグラフ)が更新されます - 画面が更新:ユーザーには新しいグラフが表示されます
デコレータと関数の対応関係
@app.callback(
Output("consumption-chart", "figure"), # 1番目の出力
Output("renewable-chart", "figure"), # 2番目の出力
Input("region-filter", "value"), # 1番目の入力
Input("date-range", "start_date"), # 2番目の入力
Input("date-range", "end_date"), # 3番目の入力
)
def update_charts(region, start_date, end_date): # 引数は入力と対応
# 処理
return consumption_chart, renewable_chart # 戻り値は出力と対応ここで大事なのは:
- 関数の引数は、
Inputの順序と一致します(1番目のInputが1番目の引数に対応) - 関数の戻り値は、
Outputの順序と一致します(1番目の戻り値が1番目のOutputに対応)
📝 このステップのまとめ
このステップでは、以下のことを学びました:
- インタラクティブなフィルタコンポーネントの追加方法
- コールバック関数を使ったダッシュボードの動的更新
- 複数の入力と出力の連携方法
- データのフィルタリングと動的なグラフ生成の手法
これで、ユーザーは地域や期間を自由に選んで、データを探索できるようになりました!これはデータ分析ツールとして非常に強力な機能です。
Step 5: もっと見やすく!使いやすいUI/UXにダッシュボードを改良
前回のステップでは、インタラクティブな要素を追加して、地域や日付で自由にデータをフィルタリングできるようになりました。しかし、ダッシュボードを実際に使ってみると、いくつか改善すべき点があることに気づきます。
今回は、ユーザー体験(UX)とユーザーインターフェース(UI)を向上させる方法を学びましょう!具体的には以下の点を改善していきます:
- ヘッダーとフィルターメニューの位置調整(重なり解消)
- グラフの表示サイズ最適化(画面幅を最大限活用)
- レスポンシブデザイン対応(スマートフォンでも見やすく)
- 読みやすさの向上(余白やコントラストの調整)
🎨 UIの問題点を特定する
現在のダッシュボードには、以下のような問題があります:
- ヘッダーとフィルターメニューが重なっている:フィルターメニューがヘッダーと重なり、見づらい状態です。
- グラフが画面幅を十分に活用していない:ブラウザの横幅が広くても、グラフが狭いエリアに表示されています。
- スマートフォンで表示した時に見づらい:画面が小さいデバイスでの表示が最適化されていません。
これらの問題を順番に解決していきましょう!
🔧 CSSの改良
まずは、assets/style.cssファイルを修正して、レイアウトの問題を解決します。以下の変更を加えましょう:
/* assets/style.css を修正 */
body {
font-family: "Noto Sans JP", sans-serif;
margin: 0;
background-color: #F5F5F5;
overflow-x: hidden; /* 横スクロールバーを非表示に */
}
.header {
background-color: #1A237E;
height: 280px; /* 高さを少し増やす */
display: flex;
flex-direction: column;
justify-content: center;
padding-bottom: 30px; /* 下部に余白を追加 */
}
.header-emoji {
font-size: 52px;
margin: 0 auto;
text-align: center;
}
.header-title {
color: #FFFFFF;
font-size: 42px;
font-weight: bold;
text-align: center;
margin: 0 auto;
}
.header-description {
color: #E0E0E0;
margin: 6px auto;
text-align: center;
max-width: 480px;
}
/* メニュー部分のスタイル修正 */
.menu {
display: flex;
justify-content: space-evenly;
padding: 1rem 0;
margin: 30px auto; /* 上下のマージンを増やし、ヘッダーとの重なりを解消 */
max-width: 1000px;
background-color: white;
box-shadow: 0 4px 6px 0 rgba(0, 0, 0, 0.15);
border-radius: 8px;
position: relative;
flex-wrap: wrap; /* 小さい画面でも崩れないように */
}
.menu-title {
margin-bottom: 0.5rem;
font-weight: bold;
color: #1A237E;
}
.dropdown {
min-width: 200px;
margin-bottom: 10px; /* 下部にマージンを追加 */
}
/* グラフを包むラッパーのスタイル修正 */
.wrapper {
margin-right: auto;
margin-left: auto;
width: 95%; /* 画面幅の95%を使用 */
max-width: 1600px; /* 最大幅を大きく */
padding-right: 10px;
padding-left: 10px;
margin-top: 20px;
}
.card {
margin-bottom: 28px;
box-shadow: 0 4px 8px 0 rgba(0, 0, 0, 0.15);
background-color: white;
border-radius: 6px;
padding: 10px; /* パディングを追加 */
}
/* レスポンシブデザイン用のメディアクエリ */
@media (max-width: 768px) {
.menu {
flex-direction: column;
align-items: center;
padding: 1rem;
}
.menu > div {
width: 100%;
margin-bottom: 15px;
}
.dropdown {
width: 100%;
}
.header-title {
font-size: 32px; /* スマホでのフォントサイズを小さく */
}
.header-description {
font-size: 14px;
padding: 0 15px;
}
/* スマホ表示時のグラフ調整 */
.card {
padding: 5px;
}
}主な変更点は以下の通りです:
- ヘッダー関連:
- ヘッダーの高さと下部パディングを増やす
- オーバーフローを防止
- メニュー関連:
- マージンを調整してヘッダーとの重なりを解消
- フレックスラップを追加して小さい画面での表示を改善
- ドロップダウンの下部にマージンを追加
- グラフ関連:
- ラッパーの幅を95%に設定して画面幅を最大限活用
- 最大幅を1600pxに増やして大きな画面でも見やすく
- カードにパディングを追加
- レスポンシブデザイン:
- 768px以下の画面幅で、メニューを縦方向に配置
- フォントサイズやマージンを調整
- スマホ表示時のグラフのパディングを調整
📱 レイアウトの調整
レイアウトも少し修正して、より使いやすくしましょう。app.pyのapp.layout部分を以下のように変更します:
# アプリのレイアウトを定義
app.layout = html.Div(
children=[
# ヘッダーセクション
html.Div(
children=[
html.P(children="💡", className="header-emoji"),
html.H1(
children="日本の電力消費ダッシュボード",
className="header-title"
),
html.P(
children=(
"2025年1月の電力消費データと再生可能エネルギー比率を"
"地域別に分析・可視化"
),
className="header-description",
),
],
className="header",
),
# コンテンツエリア
html.Div(
children=[
# フィルターメニュー
html.Div(
children=[
# 地域フィルター
html.Div(
children=[
html.Div(children="地域", className="menu-title"),
dcc.Dropdown(
id="region-filter",
options=[
{"label": region, "value": region}
for region in regions
],
value="関東", # デフォルト値
clearable=False,
className="dropdown",
),
],
),
# 日付範囲フィルター
html.Div(
children=[
html.Div(children="期間", className="menu-title"),
dcc.DatePickerRange(
id="date-range",
min_date_allowed=energy_data["date"].min().date(),
max_date_allowed=energy_data["date"].max().date(),
start_date=energy_data["date"].min().date(),
end_date=energy_data["date"].max().date(),
display_format="YYYY/MM/DD",
),
],
),
],
className="menu",
),
# グラフセクション
html.Div(
children=[
# 電力消費量グラフ
html.Div(
children=dcc.Graph(
id="consumption-chart",
config={"displayModeBar": False},
style={"height": "450px"}, # グラフの高さを指定
responsive=True, # レスポンシブ対応を有効化
),
className="card",
),
# 再生可能エネルギー比率グラフ
html.Div(
children=dcc.Graph(
id="renewable-chart",
config={"displayModeBar": False},
style={"height": "450px"}, # グラフの高さを指定
responsive=True, # レスポンシブ対応を有効化
),
className="card",
),
],
className="wrapper",
),
],
),
]
)主な変更点は以下の通りです:
- コンテンツエリアの追加:
- フィルターメニューとグラフセクションを包む
Divを追加 - 構造をより明確に
- フィルターメニューとグラフセクションを包む
- グラフの高さ指定:
- 各グラフに
responsive=Trueを追加して完全なレスポンシブ対応に - 高さは450pxを維持しつつ、横幅は画面に合わせて自動調整
- 各グラフに
🔄 コールバック関数の最適化
グラフの見た目をさらに改善するために、コールバック関数も少し調整しましょう:
# コールバック関数の定義
@app.callback(
# 出力の定義
Output("consumption-chart", "figure"),
Output("renewable-chart", "figure"),
# 入力の定義
Input("region-filter", "value"),
Input("date-range", "start_date"),
Input("date-range", "end_date"),
)
def update_charts(region, start_date, end_date):
"""フィルタ条件に基づいてグラフを更新する関数"""
# データのフィルタリング
filtered_data = energy_data.query(
"region == @region"
" and date >= @start_date and date <= @end_date"
)
# 消費量グラフの生成
consumption_chart = {
"data": [
{
"x": filtered_data["date"],
"y": filtered_data["consumption"],
"type": "lines",
"hovertemplate": "%{y:,.1f}万kWh<extra></extra>",
"line": {"width": 3}, # 線の太さを増やす
},
],
"layout": {
"title": {
"text": f"{region}地方の電力消費量",
"x": 0.05,
"xanchor": "left",
"font": {"size": 20}, # タイトルのフォントサイズを大きく
},
"xaxis": {
"fixedrange": True,
"title": "日付", # 軸ラベルを追加
"gridcolor": "#EEEEEE", # グリッド線の色を指定
},
"yaxis": {
"fixedrange": True,
"title": "消費量(万kWh)", # 軸ラベルを追加
"gridcolor": "#EEEEEE", # グリッド線の色を指定
},
"colorway": ["#1565C0"],
"margin": {"t": 50, "l": 50, "r": 25, "b": 50}, # マージン調整
"hovermode": "closest", # ホバー表示を最適化
"plot_bgcolor": "white", # グラフ背景色を白に
"autosize": True, # 自動サイズ調整を有効化
},
}
# 再生可能エネルギー比率グラフの生成
renewable_chart = {
"data": [
{
"x": filtered_data["date"],
"y": filtered_data["renewable_percent"],
"type": "lines",
"line": {"width": 3}, # 線の太さを増やす
"hovertemplate": "%{y:.1f}%<extra></extra>", # ホバー表示を改善
},
],
"layout": {
"title": {
"text": f"{region}地方の再生可能エネルギー比率",
"x": 0.05,
"xanchor": "left",
"font": {"size": 20}, # タイトルのフォントサイズを大きく
},
"xaxis": {
"fixedrange": True,
"title": "日付", # 軸ラベルを追加
"gridcolor": "#EEEEEE", # グリッド線の色を指定
},
"yaxis": {
"ticksuffix": "%",
"fixedrange": True,
"title": "再生可能エネルギー比率", # 軸ラベルを追加
"gridcolor": "#EEEEEE", # グリッド線の色を指定
},
"colorway": ["#00897B"],
"margin": {"t": 50, "l": 50, "r": 25, "b": 50}, # マージン調整
"hovermode": "closest", # ホバー表示を最適化
"plot_bgcolor": "white", # グラフ背景色を白に
"autosize": True, # 自動サイズ調整を有効化
},
}
# 両方のグラフを返す
return consumption_chart, renewable_chart主な変更点は以下の通りです:
- グラフの視認性向上:
- 線の太さを増やす
- タイトルのフォントサイズを大きく
- 軸ラベルを追加
- グリッド線の色を指定
- グラフ背景色を白に設定
- レイアウトの最適化:
- マージンを調整してグラフ領域を最大化
- ホバー表示を改善
autosize: Trueを追加して自動サイズ調整に対応
最終的なコード
app.py
# app.py
import pandas as pd
from dash import Dash, dcc, html, Input, Output
# データの読み込みと前処理(フィルタリングなし)
energy_data = (
pd.read_csv("energy_data.csv")
.assign(date=lambda data: pd.to_datetime(data["date"], format="%Y-%m-%d"))
.sort_values(by="date")
)
# 地域の一覧を取得
regions = energy_data["region"].sort_values().unique()
# 外部スタイルシートの設定
external_stylesheets = [
{
"href": (
"https://fonts.googleapis.com/css2?"
"family=Noto+Sans+JP:wght@400;700&display=swap"
),
"rel": "stylesheet",
},
]
# Dashアプリケーションのインスタンス化(外部スタイルシートを指定)
app = Dash(__name__, external_stylesheets=external_stylesheets)
# ブラウザのタブに表示されるタイトルを設定
app.title = "日本の電力消費ダッシュボード | データで見る電力事情"
# アプリのレイアウトを定義
app.layout = html.Div(
children=[
# ヘッダーセクション
html.Div(
children=[
html.P(children="💡", className="header-emoji"),
html.H1(
children="日本の電力消費ダッシュボード",
className="header-title"
),
html.P(
children=(
"2025年1月の電力消費データと再生可能エネルギー比率を"
"地域別に分析・可視化"
),
className="header-description",
),
],
className="header",
),
# コンテンツエリア
html.Div(
children=[
# フィルターメニュー
html.Div(
children=[
# 地域フィルター
html.Div(
children=[
html.Div(children="地域", className="menu-title"),
dcc.Dropdown(
id="region-filter",
options=[
{"label": region, "value": region}
for region in regions
],
value="関東", # デフォルト値
clearable=False,
className="dropdown",
),
],
),
# 日付範囲フィルター
html.Div(
children=[
html.Div(children="期間", className="menu-title"),
dcc.DatePickerRange(
id="date-range",
min_date_allowed=energy_data["date"].min().date(),
max_date_allowed=energy_data["date"].max().date(),
start_date=energy_data["date"].min().date(),
end_date=energy_data["date"].max().date(),
display_format="YYYY/MM/DD",
),
],
),
],
className="menu",
),
# グラフセクション
html.Div(
children=[
# 電力消費量グラフ
html.Div(
children=dcc.Graph(
id="consumption-chart",
config={"displayModeBar": False},
style={"height": "450px"}, # グラフの高さを指定
responsive=True, # レスポンシブ対応を有効化
),
className="card",
),
# 再生可能エネルギー比率グラフ
html.Div(
children=dcc.Graph(
id="renewable-chart",
config={"displayModeBar": False},
style={"height": "450px"}, # グラフの高さを指定
responsive=True, # レスポンシブ対応を有効化
),
className="card",
),
],
className="wrapper",
),
],
),
]
)
# コールバック関数の定義
@app.callback(
# 出力の定義
Output("consumption-chart", "figure"),
Output("renewable-chart", "figure"),
# 入力の定義
Input("region-filter", "value"),
Input("date-range", "start_date"),
Input("date-range", "end_date"),
)
def update_charts(region, start_date, end_date):
"""フィルタ条件に基づいてグラフを更新する関数"""
# データのフィルタリング
filtered_data = energy_data.query(
"region == @region"
" and date >= @start_date and date <= @end_date"
)
# 消費量グラフの生成
consumption_chart = {
"data": [
{
"x": filtered_data["date"],
"y": filtered_data["consumption"],
"type": "lines",
"hovertemplate": "%{y:,.1f}万kWh<extra></extra>",
"line": {"width": 3}, # 線の太さを増やす
},
],
"layout": {
"title": {
"text": f"{region}地方の電力消費量",
"x": 0.05,
"xanchor": "left",
"font": {"size": 20}, # タイトルのフォントサイズを大きく
},
"xaxis": {
"fixedrange": True,
"title": "日付", # 軸ラベルを追加
"gridcolor": "#EEEEEE", # グリッド線の色を指定
},
"yaxis": {
"fixedrange": True,
"title": "消費量(万kWh)", # 軸ラベルを追加
"gridcolor": "#EEEEEE", # グリッド線の色を指定
},
"colorway": ["#1565C0"],
"margin": {"t": 50, "l": 50, "r": 25, "b": 50}, # マージン調整
"hovermode": "closest", # ホバー表示を最適化
"plot_bgcolor": "white", # グラフ背景色を白に
"autosize": True, # 自動サイズ調整を有効化
},
}
# 再生可能エネルギー比率グラフの生成
renewable_chart = {
"data": [
{
"x": filtered_data["date"],
"y": filtered_data["renewable_percent"],
"type": "lines",
"line": {"width": 3}, # 線の太さを増やす
"hovertemplate": "%{y:.1f}%<extra></extra>", # ホバー表示を改善
},
],
"layout": {
"title": {
"text": f"{region}地方の再生可能エネルギー比率",
"x": 0.05,
"xanchor": "left",
"font": {"size": 20}, # タイトルのフォントサイズを大きく
},
"xaxis": {
"fixedrange": True,
"title": "日付", # 軸ラベルを追加
"gridcolor": "#EEEEEE", # グリッド線の色を指定
},
"yaxis": {
"ticksuffix": "%",
"fixedrange": True,
"title": "再生可能エネルギー比率", # 軸ラベルを追加
"gridcolor": "#EEEEEE", # グリッド線の色を指定
},
"colorway": ["#00897B"],
"margin": {"t": 50, "l": 50, "r": 25, "b": 50}, # マージン調整
"hovermode": "closest", # ホバー表示を最適化
"plot_bgcolor": "white", # グラフ背景色を白に
"autosize": True, # 自動サイズ調整を有効化
},
}
# 両方のグラフを返す
return consumption_chart, renewable_chart
# サーバー起動設定
if __name__ == "__main__":
app.run(debug=True)style.css
/* assets/style.css */
body {
font-family: "Noto Sans JP", sans-serif;
margin: 0;
background-color: #F5F5F5;
overflow-x: hidden; /* 横スクロールバーを非表示に */
}
.header {
background-color: #1A237E;
height: 280px; /* 高さを少し増やす */
display: flex;
flex-direction: column;
justify-content: center;
padding-bottom: 30px; /* 下部に余白を追加 */
}
.header-emoji {
font-size: 52px;
margin: 0 auto;
text-align: center;
}
.header-title {
color: #FFFFFF;
font-size: 42px;
font-weight: bold;
text-align: center;
margin: 0 auto;
}
.header-description {
color: #E0E0E0;
margin: 6px auto;
text-align: center;
max-width: 480px;
}
/* メニュー部分のスタイル修正 */
.menu {
display: flex;
justify-content: space-evenly;
padding: 1rem 0;
margin: 30px auto; /* 上下のマージンを増やし、ヘッダーとの重なりを解消 */
max-width: 1000px;
background-color: white;
box-shadow: 0 4px 6px 0 rgba(0, 0, 0, 0.15);
border-radius: 8px;
position: relative;
flex-wrap: wrap; /* 小さい画面でも崩れないように */
}
.menu-title {
margin-bottom: 0.5rem;
font-weight: bold;
color: #1A237E;
}
.dropdown {
min-width: 200px;
margin-bottom: 10px; /* 下部にマージンを追加 */
}
/* グラフを包むラッパーのスタイル修正 */
.wrapper {
margin-right: auto;
margin-left: auto;
width: 95%; /* 画面幅の95%を使用 */
max-width: 1600px; /* 最大幅を大きく */
padding-right: 10px;
padding-left: 10px;
margin-top: 20px;
}
.card {
margin-bottom: 28px;
box-shadow: 0 4px 8px 0 rgba(0, 0, 0, 0.15);
background-color: white;
border-radius: 6px;
padding: 10px; /* パディングを追加 */
}
/* レスポンシブデザイン用のメディアクエリ */
@media (max-width: 768px) {
.menu {
flex-direction: column;
align-items: center;
padding: 1rem;
}
.menu > div {
width: 100%;
margin-bottom: 15px;
}
.dropdown {
width: 100%;
}
.header-title {
font-size: 32px; /* スマホでのフォントサイズを小さく */
}
.header-description {
font-size: 14px;
padding: 0 15px;
}
/* スマホ表示時のグラフ調整 */
.card {
padding: 5px;
}
}📊 完成したアプリケーションの確認
これらの変更を加えたら、アプリケーションを再起動して確認しましょう:
python app.pyブラウザでhttp://127.0.0.1:8050/にアクセスすると、以下のような改善されたダッシュボードが表示されるはずです
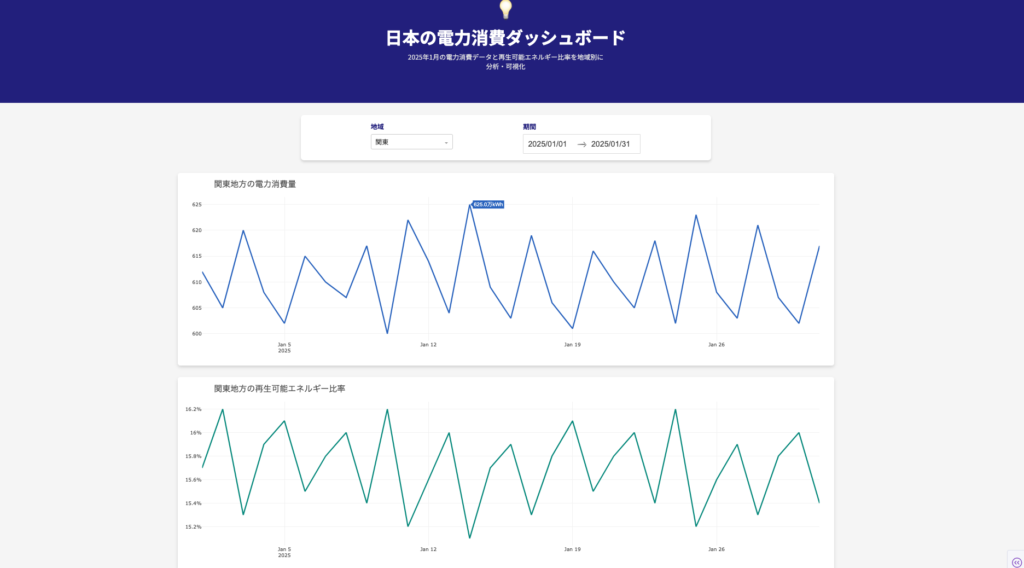
💡 UI/UX改善のポイント解説
より良いUI/UXを実現するためのポイントをいくつか解説します:
1. 空間の有効活用
画面スペースを有効活用することは、データ可視化において非常に重要です。今回の改善では:
- グラフの幅を画面幅の95%に拡大
- グラフの高さを450pxに固定
- 余白(マージン)を調整して表示領域を最大化
これにより、ユーザーはデータをより詳細に観察できるようになりました。
2. 視覚的階層の明確化
ユーザーがダッシュボードを一目見ただけで情報の重要度や関係性が理解できることが重要です:
- ヘッダーとメニューの位置関係を明確化
- タイトルのフォントサイズを大きくして強調
- 軸ラベルを追加して意味を明確に
3. レスポンシブデザイン
現在は様々なデバイスでWebサイトが閲覧されるため、異なる画面サイズに対応することが必須です:
- メディアクエリを使用して小さい画面でのレイアウトを調整
- フレックスボックスを活用して要素の配置を最適化
- フォントサイズを調整して読みやすさを維持
4. 一貫性のあるデザイン
一貫したカラースキームやスタイルを使用することで、視覚的な統一感が生まれます:
- 青系のカラーパレットで統一感を出す
- グラフのスタイルを共通化(背景色、グリッド線など)
- フォントファミリーを一貫して使用
📝 さらなる改善のアイデア
UI/UXは継続的に改善できるものです。以下は、さらに改善できる点のアイデアです:
- ダークモードの追加(目の疲れを軽減)
- データテーブル表示オプション(詳細な数値確認用)
- グラフ切り替え機能(折れ線グラフと棒グラフなど)
- データダウンロードボタン(CSVやPDFで保存)
- ツールチップ(初めてのユーザー向けヘルプ)
📝 このステップのまとめ
このステップでは、以下のことを学びました:
- ヘッダーとフィルターメニューの配置改善でレイアウトの問題を解決
- グラフサイズの最適化で画面空間を有効活用
- レスポンシブデザインでさまざまなデバイスに対応
- 視覚的要素の強化で情報伝達を改善
UI/UXの改善は、単に見た目を良くするだけではなく、ユーザーが情報を理解しやすくすることが本質的な目的です。データ可視化においては特に、見やすさと使いやすさが分析の質に直結します。
Step 6: ダッシュボードを世界に公開!Render.comでのデプロイ方法
前回のステップでは、ダッシュボードのUI/UXを改善し、より見やすく使いやすいアプリケーションに進化させました。そして今回は、完成したダッシュボードをインターネット上に公開して、世界中の人々と共有する方法を学びましょう!
ポートフォリオとして自分の作品を公開することは、プログラミングスキルをアピールする上で非常に重要です。オンラインで動くアプリケーションは、静的なコードサンプルよりもはるかに説得力があります。
🌐 デプロイとは?
デプロイとは、作成したアプリケーションをサーバーにアップロードして、インターネット上で公開できるようにすることです。Dashアプリは基本的にFlaskアプリなので、Flaskアプリのデプロイ方法がそのまま使えます。
ここでは、無料で使いやすいRender.comを使ってデプロイする方法を紹介します。Render.comは、初心者にも使いやすく、日本でも人気のホスティングサービスです。
📋 デプロイの準備
1. 必要なファイルの作成
まず、Render.comでアプリをデプロイするために必要なファイルを作成します。
requirements.txt
プロジェクトルートディレクトリにrequirements.txtファイルを作成し、以下の内容を追加します:
dash==3.0.2
pandas==2.2.3
gunicorn==23.0.0このファイルは、アプリケーションが依存するPythonパッケージを指定するものです。gunicornはWebサーバーで、本番環境でDashアプリを実行するために必要です。
runtime.txt
次に、runtime.txtファイルを作成して、使用するPythonのバージョンを指定します:
python-3.11.8Procfile
最後に、Procfile(拡張子なし)というファイルを作成し、アプリの起動方法を指定します:
web: gunicorn app:serverここで重要なのは、app:serverの部分です。これは、app.pyファイル内のserver変数を指しています。しかし、今のコードにはまだserver変数がないので、app.pyを修正する必要があります。
2. app.pyの修正
app.pyファイルを開き、以下のように変更します:
# app.pyの一部を修正
app = Dash(__name__, external_stylesheets=external_stylesheets)
server = app.server # サーバー変数を追加
app.title = "日本の電力消費ダッシュボード | データで見る電力事情"これで、Procfileが参照するserver変数が定義されました。
3. GitHubリポジトリの作成
Render.comはGitHubと連携してデプロイするので、GitHubにリポジトリを作成する必要があります。GitHubリポジトリの作成方法がわからない方や、VSCodeでプッシュを行いたい際は、下記記事を参考にしてください。
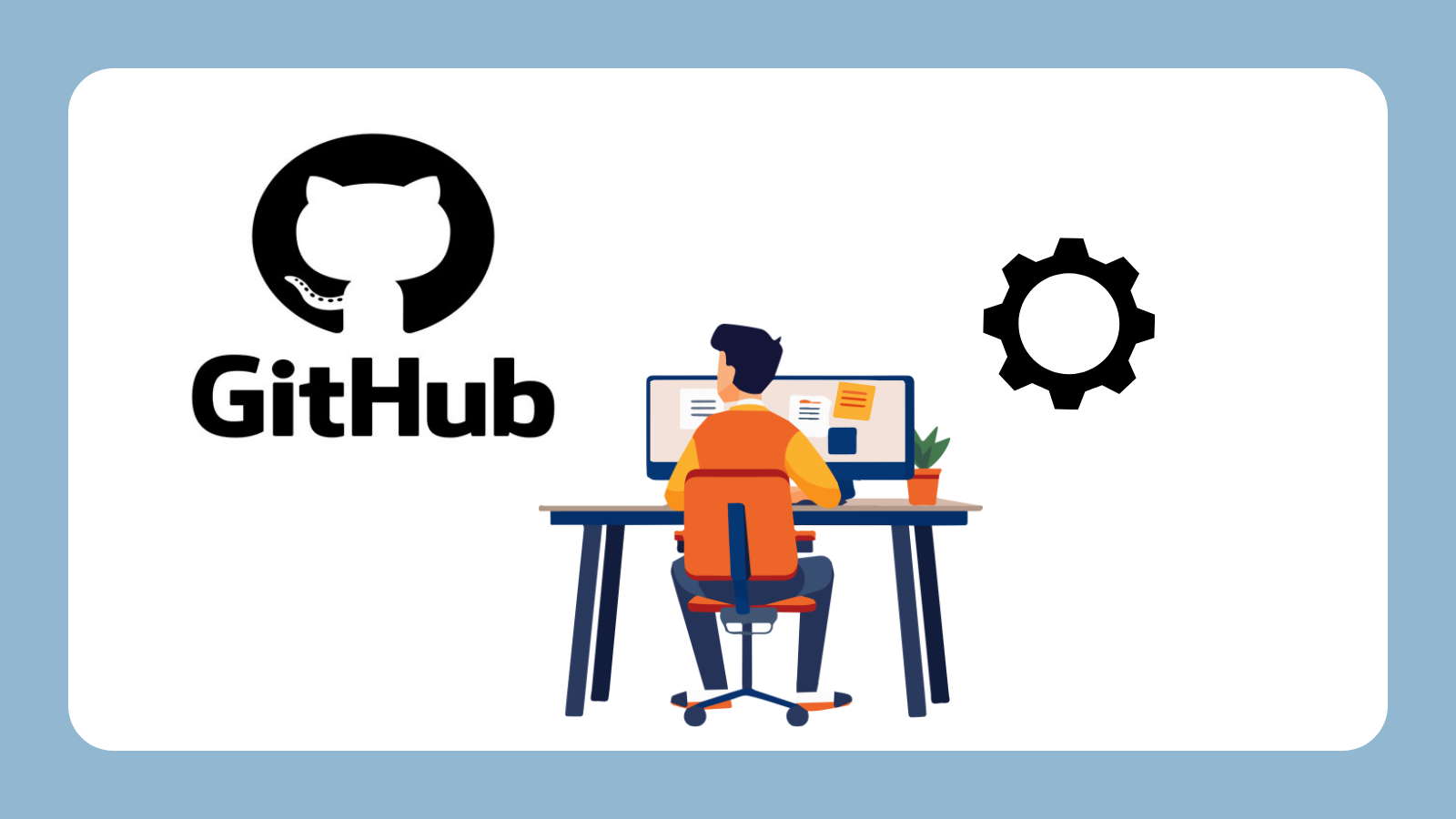
以下の手順で進めましょう。
- GitHubにアカウントを作成(まだ持っていない場合)
- 新しいリポジトリを作成(例:
energy-dashboard)
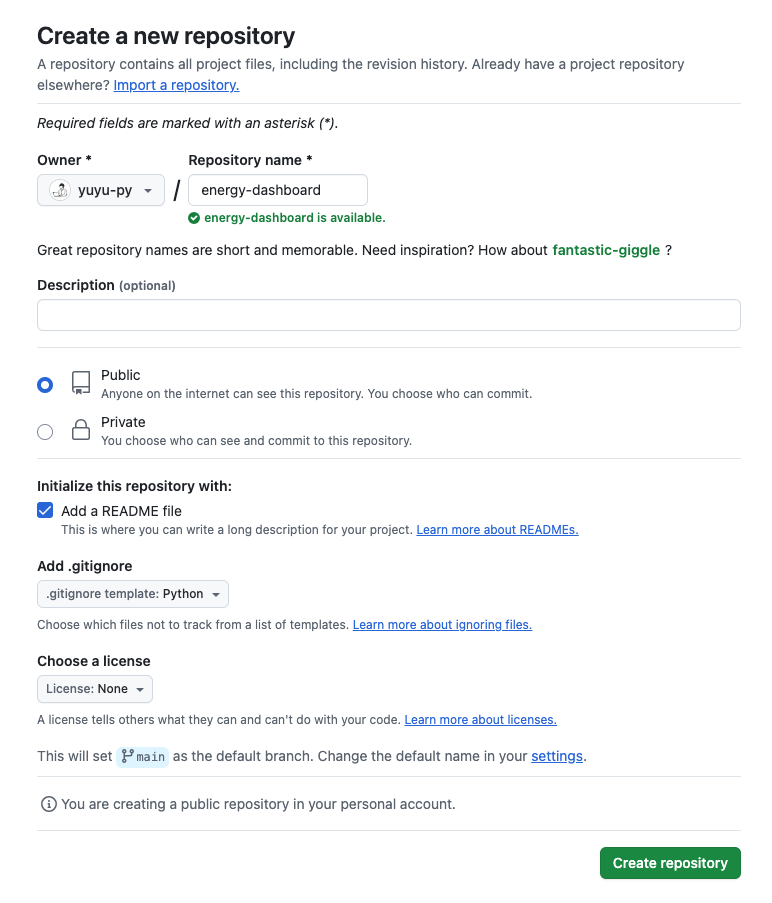
- ローカルのプロジェクトをGitHubにプッシュ
# GitHubリポジトリの初期化(ローカルプロジェクトフォルダで実行)
git init
git add .
git commit -m "初回コミット:電力消費ダッシュボード"
git branch -M main
git remote add origin https://github.com/あなたのユーザー名/energy-dashboard.git
git push -u origin main注意: もし
git pushでエラーが発生した場合(リモートリポジトリに既に内容がある場合)は、以下のコマンドを実行してから再度プッシュしてみてください:git pull --rebase origin main git push -u origin main
🚀 Render.comでのデプロイ
GitHubにプロジェクトをアップロードしたら、Render.comでデプロイしましょう。
1. Render.comアカウントの作成
まず、Render.comにアクセスして、アカウントを作成します。GitHubアカウントでサインアップすると便利です。
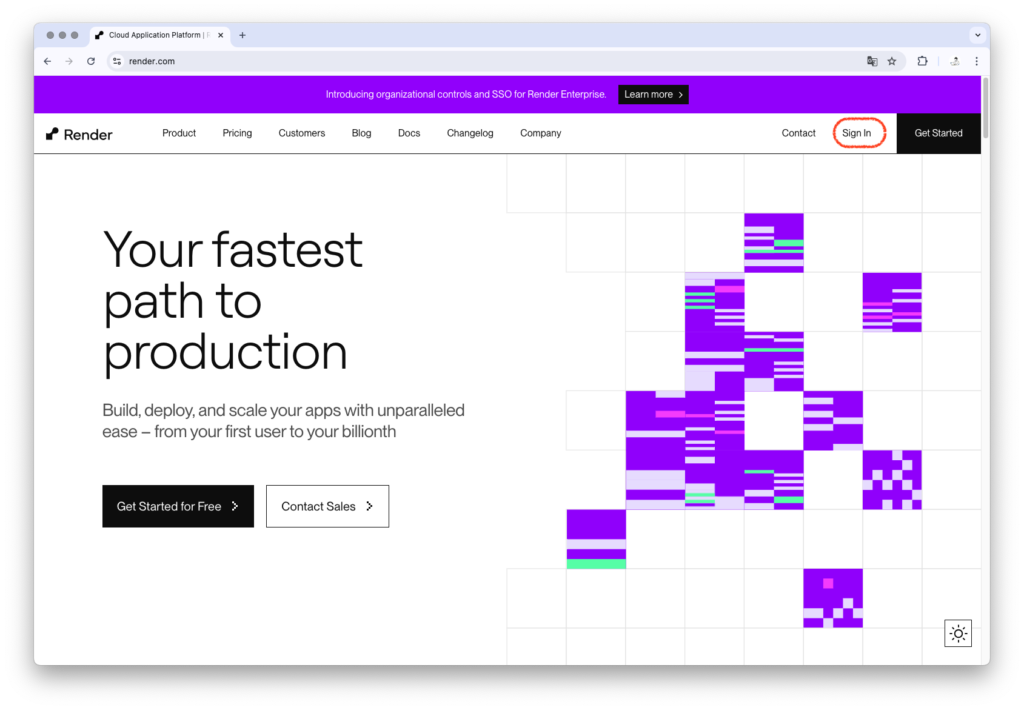
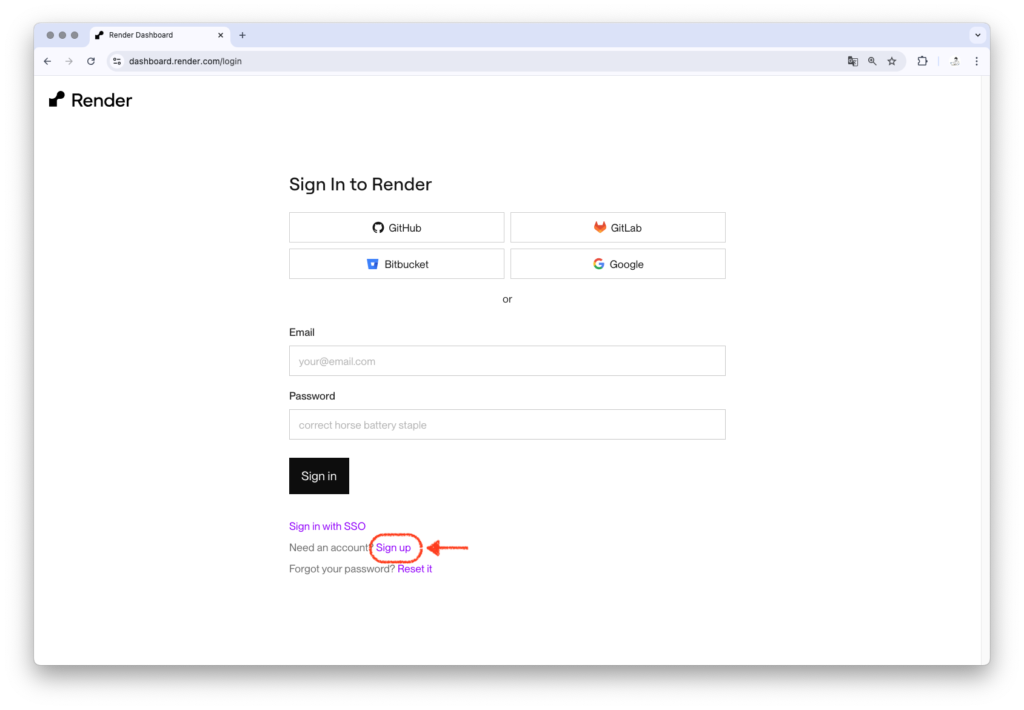
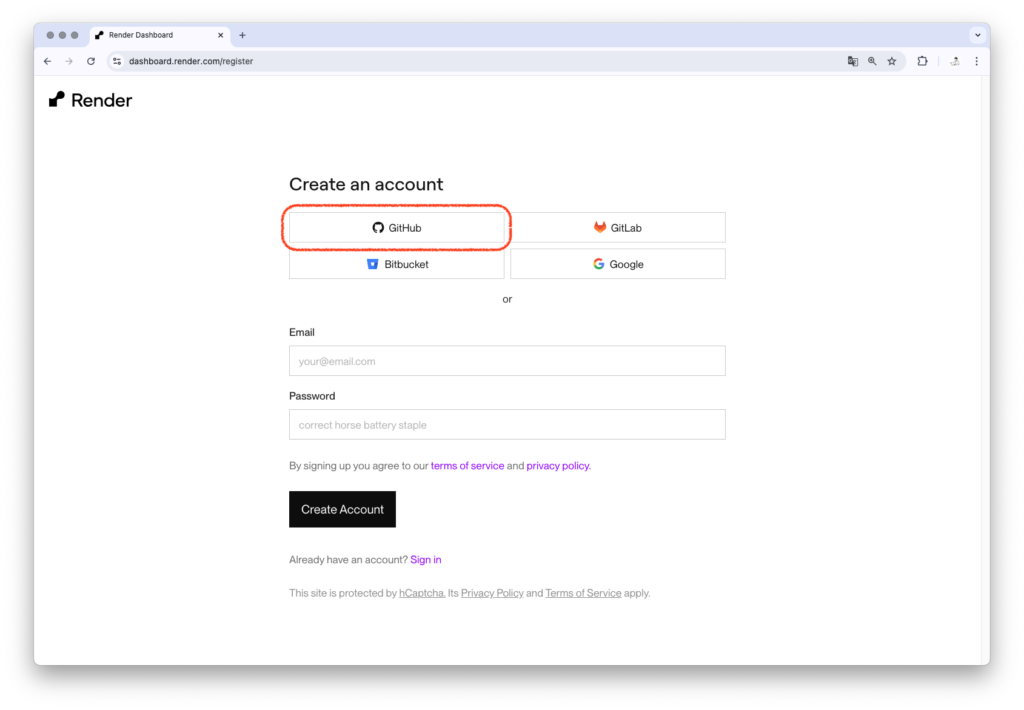
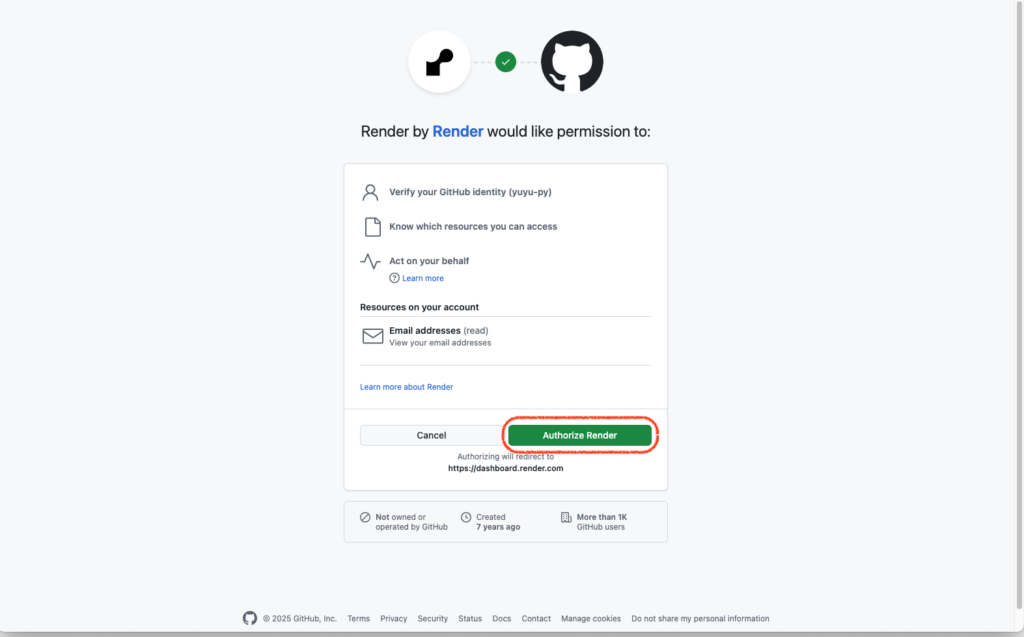
2. 新しいWebサービスの作成
- ダッシュボードから「New +」ボタンをクリックし、「Web Service」を選択します。
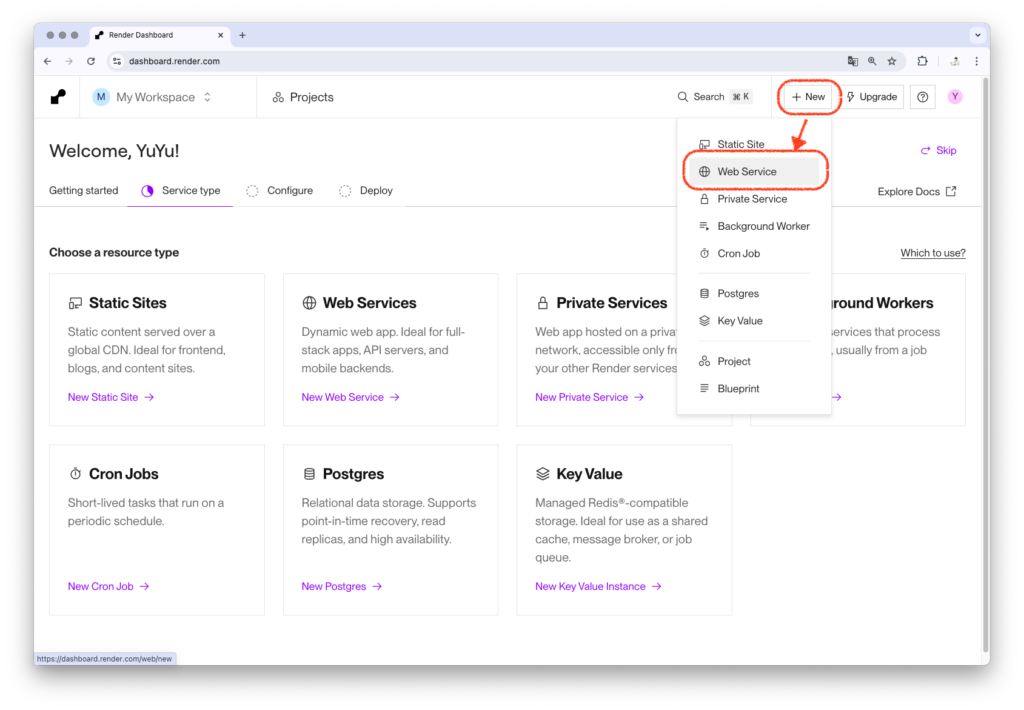
- GitHubアカウントと連携し、先ほど作成した
energy-dashboardリポジトリを選択します。
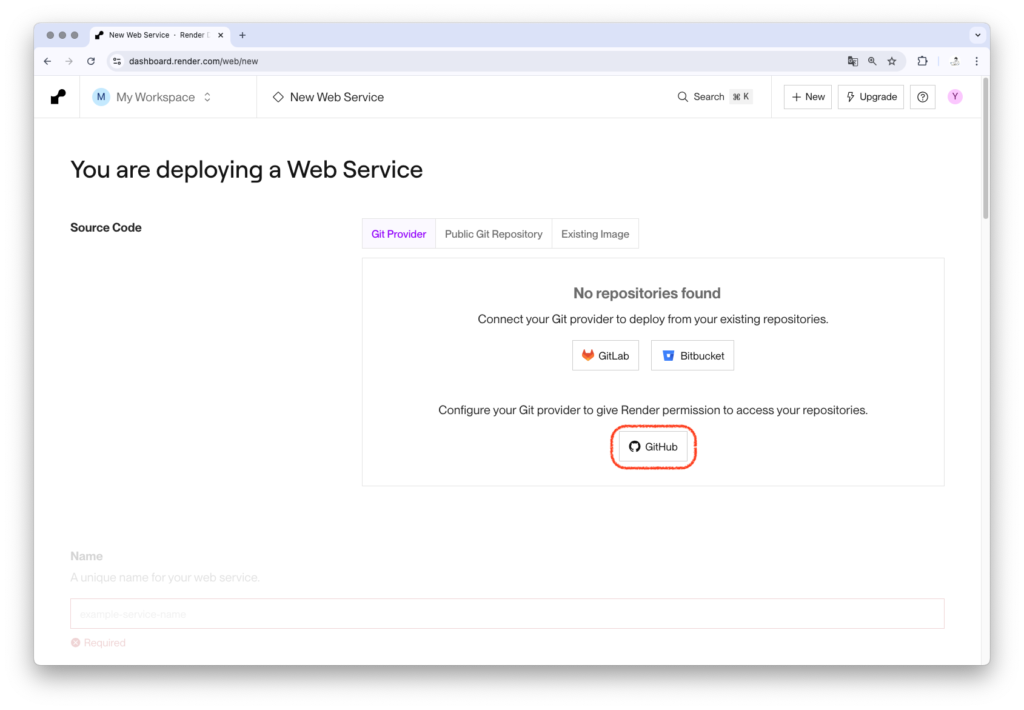
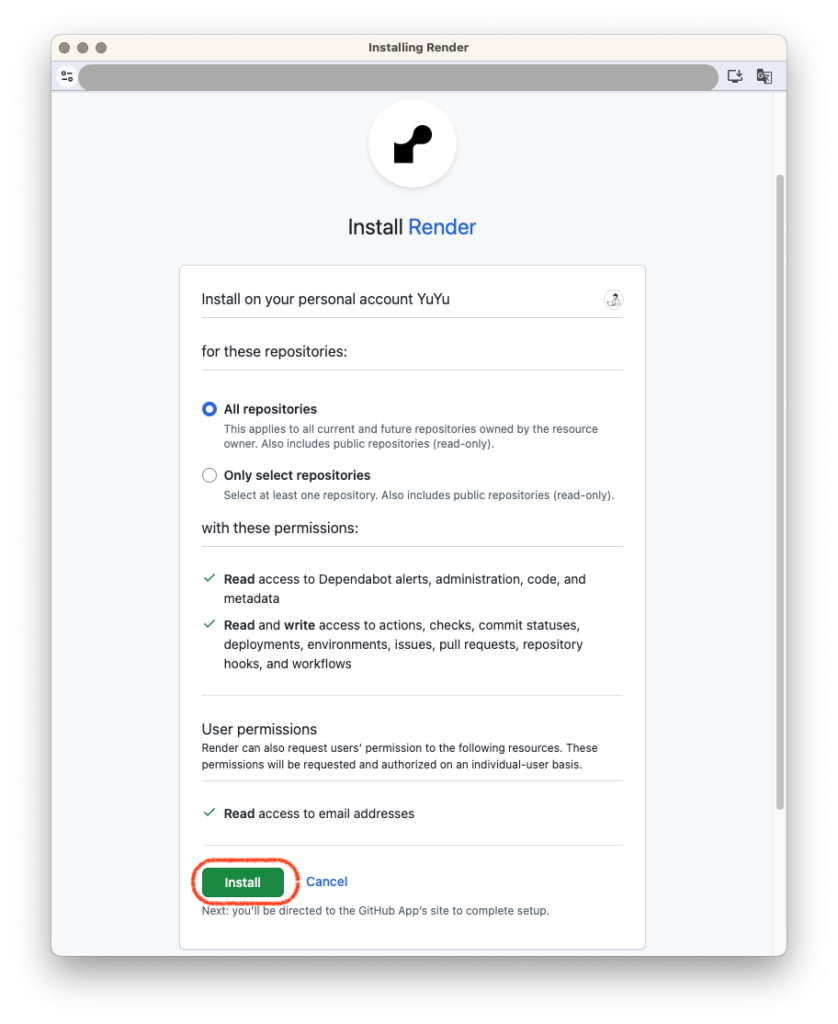
- サービス情報を入力します:
- Name:
energy-dashboard(任意の名前) - Runtime:
Python 3 - Build Command:
pip install -r requirements.txt - Start Command:
gunicorn app:server
- Name:
- プランは「Free」を選択します。
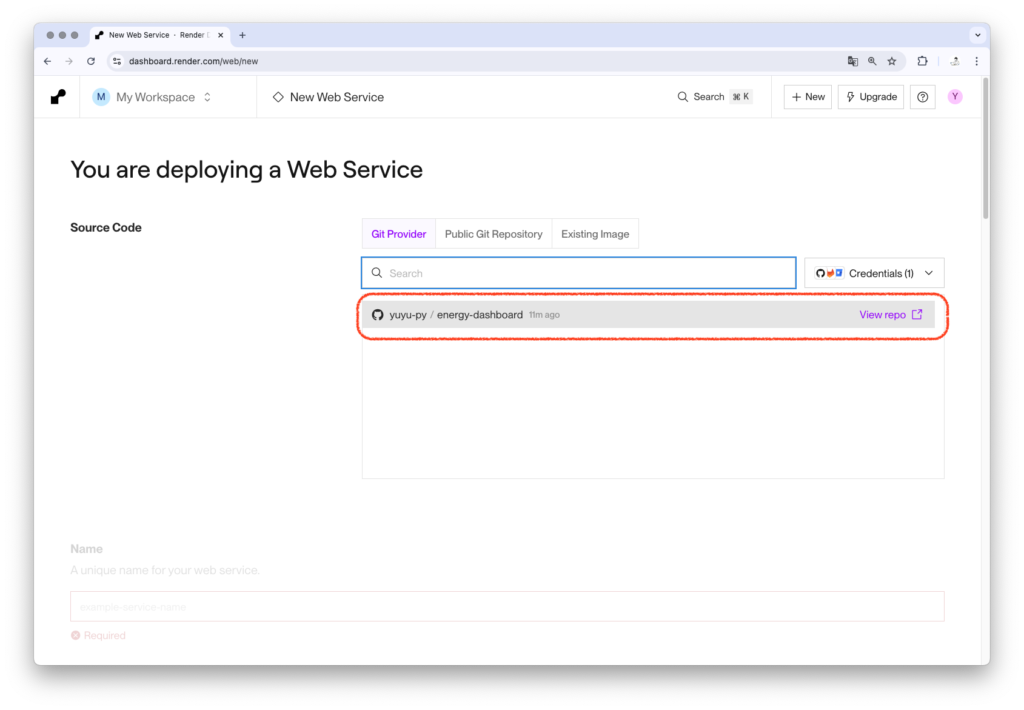
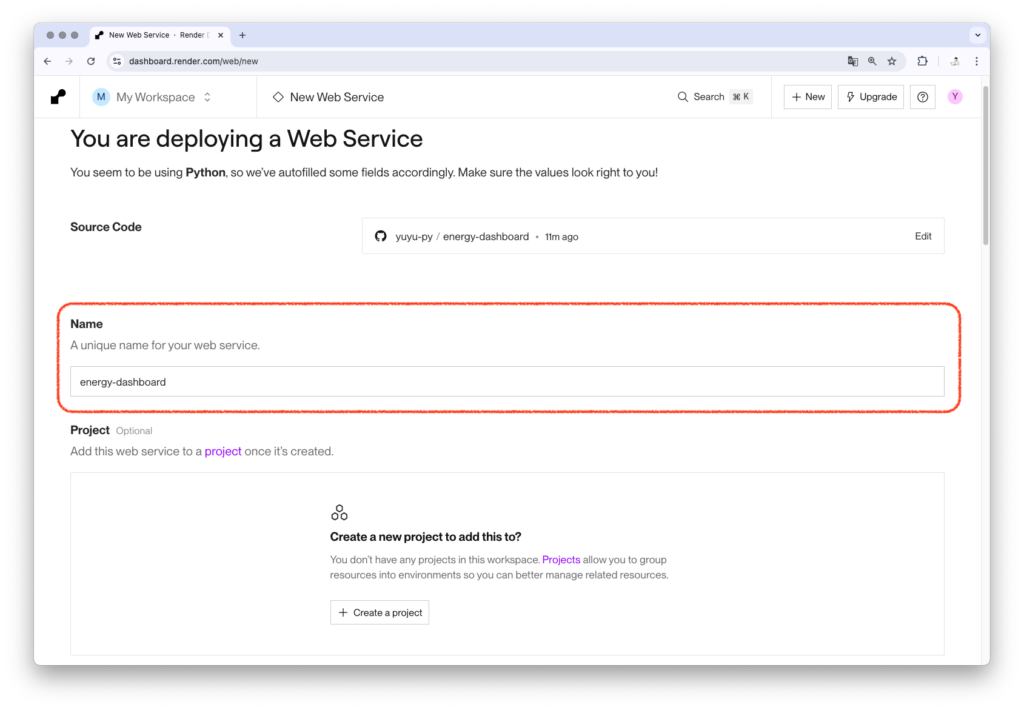
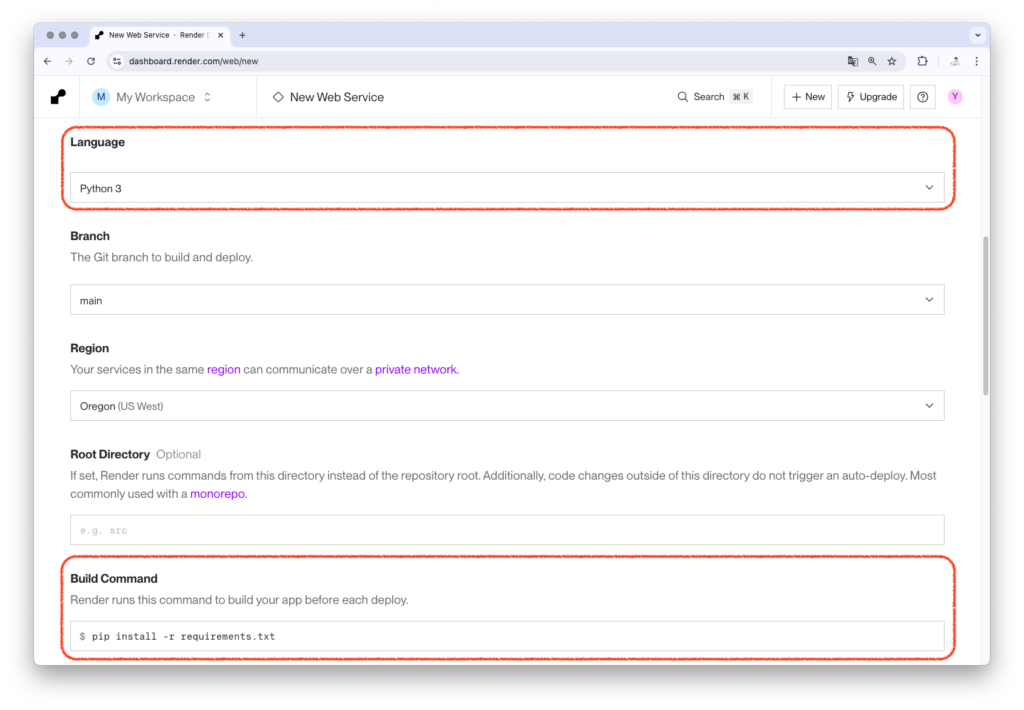
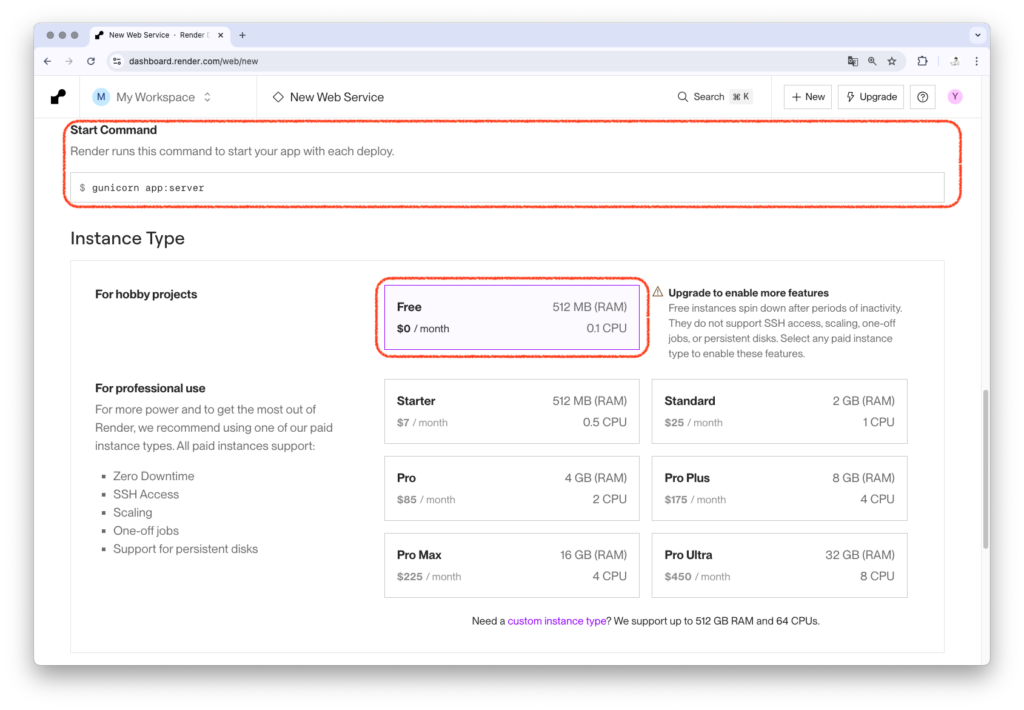
3. 環境変数の設定
必要に応じて環境変数を設定できます。今回のアプリケーションでは特に必要ありませんが、APIキーなどを使う場合はここで設定します。
4. デプロイを開始
「Create Web Service」ボタンをクリックしてデプロイを開始します。Render.comが自動的にコードをビルドしてデプロイします。これには数分かかることがあります。
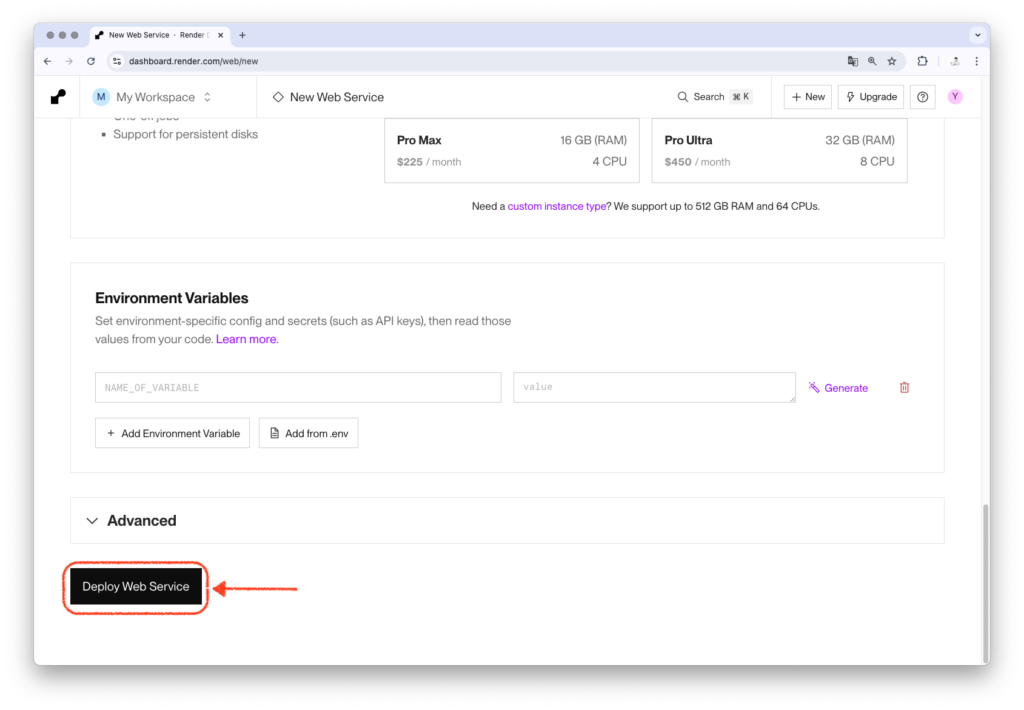
5. デプロイの確認
デプロイが完了すると、https://energy-dashboard.onrender.comのようなURLが生成されます。このURLにアクセスすると、公開されたダッシュボードが表示されます!
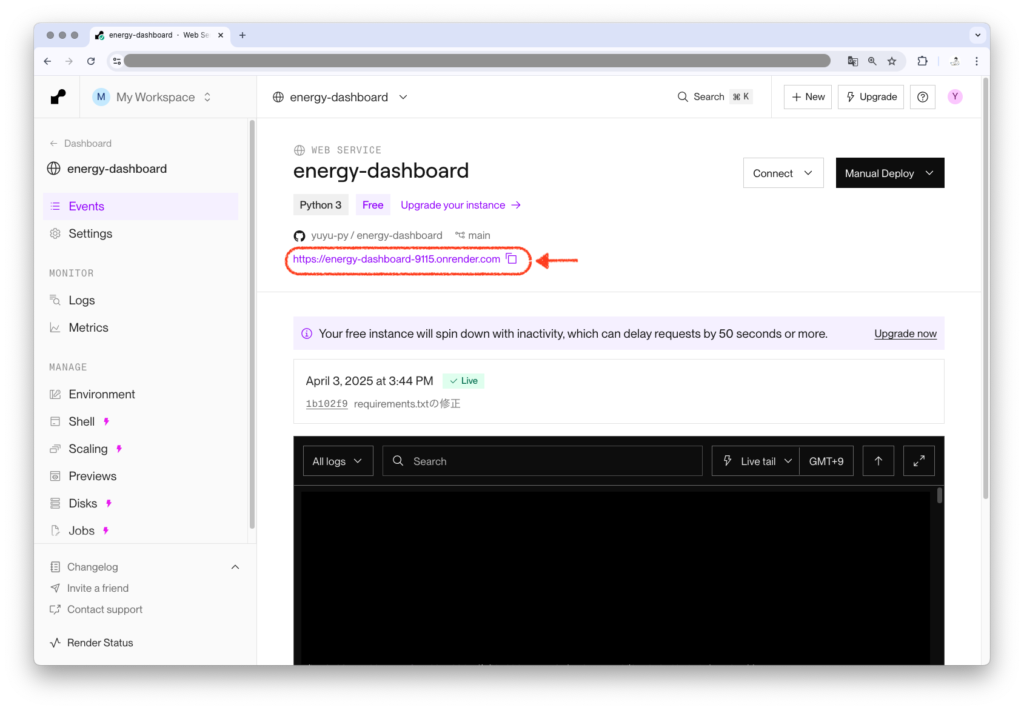
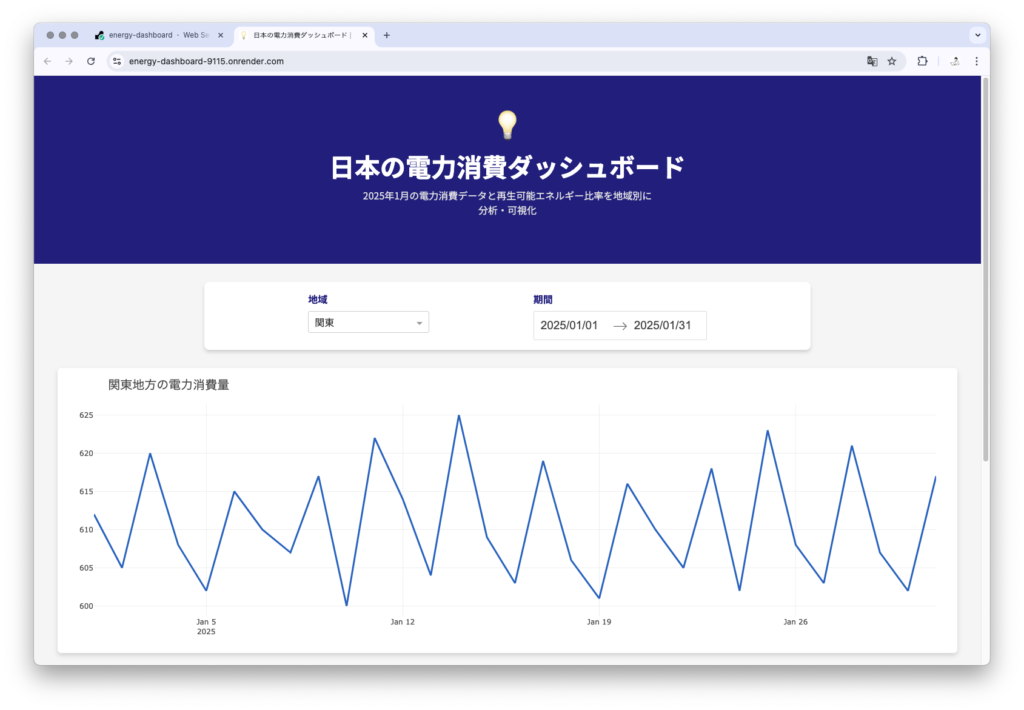
🔍 デプロイ時の注意点
1. データファイルの扱い
本番環境では、energy_data.csvファイルは自動的に含まれますが、実際のプロジェクトではデータベースやAPIからデータを取得することが多いです。大きなデータファイルはGitHubにアップロードしない方が良い場合もあります。
2. デバッグモードの無効化
本番環境では、デバッグモードを無効にすることをお勧めします。app.pyの最後の部分を以下のように変更できます:
# サーバー起動設定
if __name__ == "__main__":
app.run(debug=False) # 本番環境ではdebug=False3. リソース使用量の監視
無料プランにはいくつかの制限があります:
- 1ヶ月あたり750時間の実行時間(常時稼働で足りる)
- アイドル状態が15分続くと自動的にスリープモードになる
- 最初のリクエスト時にウェイクアップするため少し時間がかかる
これらの制限を考慮して、大規模なプロジェクトや重要なサービスでは有料プランの利用を検討しましょう。
コードの改良と再デプロイ
アプリケーションを改良してデプロイしたい場合の手順も押さえておきましょう:
- ローカルでコードを修正する(例:
app.pyやstyle.cssを変更) - 変更をテストする(
python app.pyで動作確認) - 変更をGitHubにプッシュする
# 変更をコミットしてプッシュ
git add .
git commit -m "グラフの色を変更、レスポンシブデザインを改善"
git pushRender.comは、GitHubリポジトリに変更が検出されると自動的に再デプロイを行います。これを「継続的デプロイ」と呼び、開発ワークフローを効率化できる重要な機能です。
もし自動デプロイが設定されていない場合は、Render.comのダッシュボードから手動でデプロイを行うこともできます。
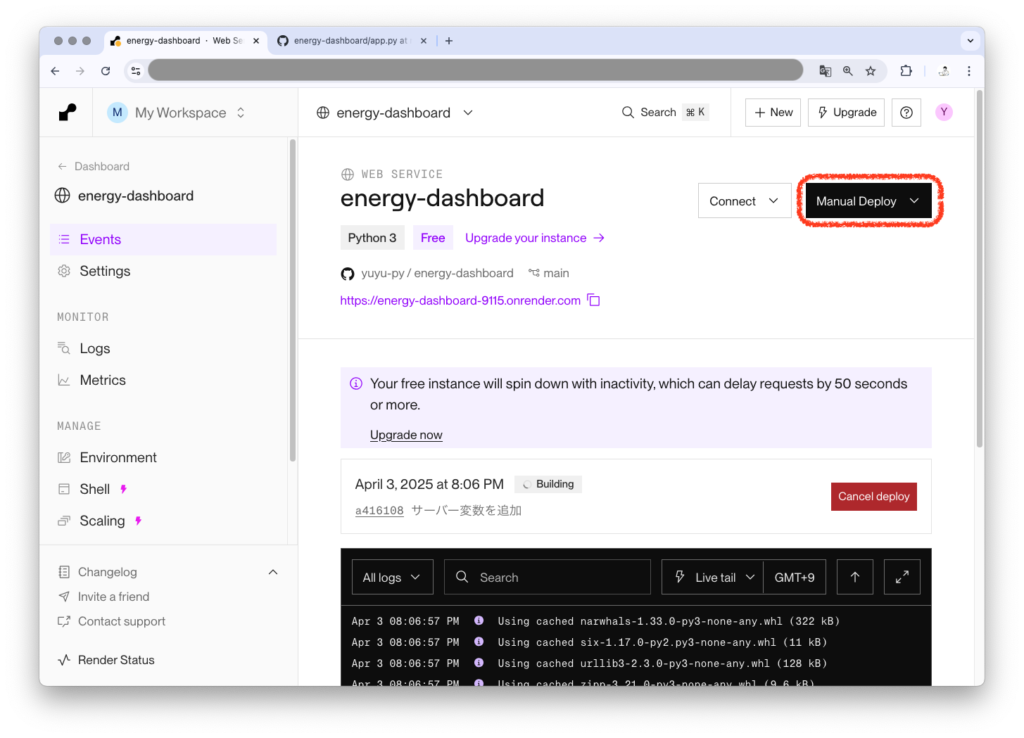
🌟 代替デプロイ先の紹介
Render.com以外にも、Dashアプリをデプロイできるサービスがいくつかあります:
1. Heroku
老舗のPaaS(Platform as a Service)で、Pythonアプリのデプロイに広く使われています。無料プランは終了しましたが、初心者にも使いやすいインターフェースが魅力です。
2. PythonAnywhere
Python特化のホスティングサービスで、無料プランでもDashアプリを公開できます。ただし、外部HTTPリクエストに制限があります。
3. AWS、Google Cloud、Azure
大手クラウドプロバイダーでは、より高度なカスタマイズと拡張性が得られますが、設定は複雑になります。
📱 モバイル対応の確認
デプロイ後は、スマートフォンやタブレットからもダッシュボードにアクセスしてみましょう。前回のステップで実装したレスポンシブデザインにより、モバイルデバイスでもきれいに表示されるはずです。
もし問題があれば、CSSをさらに調整してモバイル表示を改善できます。
🎉 ポートフォリオへの追加
完成したダッシュボードは、ぜひあなたのポートフォリオに追加しましょう!以下の情報を含めると良いでしょう:
- プロジェクトのタイトルと説明
- 使用した技術(Python、Dash、Pandas、HTML/CSS)
- 機能の説明(インタラクティブフィルタリング、データ可視化など)
- スクリーンショットやデモリンク
- ソースコードへのリンク(GitHubリポジトリ)
これにより、あなたのプログラミングスキルとデータ可視化の能力をアピールできます!
📝 このステップのまとめ
このステップでは以下のことを学びました:
- デプロイに必要なファイル(requirements.txt、runtime.txt、Procfile)の作成方法
- GitHubリポジトリの作成とプロジェクトのアップロード方法
- コードの改良と再デプロイの流れ
- Render.comを使ったDashアプリケーションのデプロイ方法
- デプロイ時の注意点と代替デプロイ先の紹介
- ポートフォリオにプロジェクトを追加する方法
おめでとうございます!これで、データ分析の結果を美しく可視化し、世界中の人々と共有できるダッシュボードを作成・公開する方法を学びました。このスキルは、データサイエンティストやアナリストとしてのキャリアにおいて非常に価値があります。
自分だけのダッシュボードを作って、ぜひ周りの人に見せてみましょう!
まとめ
このプロジェクトで身につけたスキル
このプロジェクトを通して、あなたは以下のような実践的なスキルを身につけました:
- Dashフレームワークの活用:
- Pythonのみで完結するWebダッシュボードの作成方法
- コンポーネントの配置と基本レイアウトの構築
- データ可視化技術:
- Plotlyグラフの作成と調整
- 効果的なデータ表現の実現方法
- グラフのカスタマイズとスタイリング
- インタラクティブ機能の実装:
- コールバック関数の設計と活用
- ユーザー入力に応じたリアルタイム更新の実装
- フィルタリング機能の実装
- UI/UXデザインの基礎:
- CSSを使った美しいデザインの適用
- モバイル対応(レスポンシブデザイン)の実装
- ユーザー体験を考慮したレイアウト調整
- Webアプリケーションのデプロイ:
- GitHubリポジトリの活用
- Render.comを使った本番環境へのデプロイ
- 継続的デプロイの仕組み
成果物とその活用法
このプロジェクトで作成したダッシュボードは、単なる学習教材ではなく、実際に活用できる完成品です:
- ポートフォリオとしての価値:
- 就職・転職活動において、実際に動くWebアプリケーションをアピールできる
- エンジニアとしてのスキルセットを証明する具体的な作品になる
- カスタマイズの可能性:
- 学んだ技術を基に、他のデータセットを使った独自のダッシュボードを作成できる
- 金融データ、健康データ、マーケティングデータなど、様々な分野に応用可能
- 技術的基盤:
- より複雑なWebアプリケーション開発への足がかりになる
- データサイエンスとWeb開発の両方のスキルを組み合わせた次のステップに進める
次のステップ
このプロジェクトを完了した後、さらに知識を深めるためのいくつかの発展方向:
- 機能の拡張:
- データベース連携(SQLiteやPostgreSQLなど)
- より複雑な分析機能(予測モデル、異常検知など)
- ユーザー認証システムの追加
- デザインの向上:
- アニメーション効果の追加
- テーマ切り替え機能(ダークモード/ライトモード)
- より高度なカスタムコンポーネントの作成
- 実データの活用:
- 公開API(気象データ、株価データなど)との連携
- リアルタイムデータの取り込み
- より実用的なビジネス課題への応用
おわりに
「Python Dashで作る電力消費ダッシュボードプロジェクト」を通じて、データ可視化からWebアプリケーション開発、デプロイまでの一連の流れを学びました。これらのスキルは、データアナリスト、データサイエンティスト、フルスタック開発者など、様々なIT職種で求められる実践的なものです。
ぜひこのプロジェクトで学んだ技術を応用して、あなた独自のアイデアを形にしてみてください。自分だけのデータダッシュボードをポートフォリオに加えることで、技術力をアピールする強力な武器になることでしょう。
最後に、このプロジェクトのコードをGitHubで公開し、完成したダッシュボードのURLをあなたのプロフィールに追加することをお勧めします。それがあなたのプログラミングスキルを世界に示す第一歩になります!



本コンテンツへの意見や質問