Step1:GitHubとは何か?
Gitの基本概念
Gitは、ソフトウェア開発プロジェクトのバージョン管理システムです。これは、コードの変更履歴を追跡し、複数の開発者が同時に作業できるようにするツールです。
主な特徴
- 変更履歴の管理: コードの変更を時系列で記録し、いつでも過去のバージョンに戻れます。これは、文書作成ソフトの「変更履歴」機能のようなものですが、より高度で柔軟です。
- 複数人での作業: 同じプロジェクトに複数の人が同時に取り組むことができます。それぞれの作業が互いに干渉せず、後で統合することができます。
- バックアップと復元: コードの複数のコピーを作成し、問題が発生した場合に簡単に復元できます。これは、重要な文書のバックアップを取るのと似ていますが、より効率的です。
GitHubの概要
GitHubは、Gitを使用したプロジェクトのホスティングサービスです。オンラインでコードを保存し、共有することができます。
GitHubの主な機能
- リポジトリ: プロジェクトの保存場所です。フォルダやファイルを含む、プロジェクト全体を保管します。
- コラボレーションツール: チームでの作業を助ける機能です。例えば、作業の分担や問題点の共有ができます。
- コードレビュー: 他の人のコードをチェックし、フィードバックを与える機能です。
- プロジェクト管理: タスクの進捗管理やスケジュール調整ができます。
GitHubが必要な理由
- バージョン管理: コードの変更履歴を追跡し、必要に応じて以前のバージョンに戻ることができます。これは、文書の下書きを複数保存するのと似ていますが、より効率的です。
- コラボレーション: 複数の開発者が同じプロジェクトで作業し、変更を統合できます。これは、オンラインの共有文書で複数人が同時に編集するのに似ています。
- バックアップ: コードをクラウドに保存することで、コンピュータの故障などからプロジェクトを守ります。
- オープンソース: 公開リポジトリを通じて、世界中の開発者とコードを共有できます。これは、自分の作品を公開展示するようなものです。
- ポートフォリオ: 自分のプロジェクトを公開し、スキルをアピールできます。就職活動の際の作品集のような役割を果たします。
GitHubの基本用語
- リポジトリ: プロジェクトの保存場所
- コミット: 変更の保存ポイント
- プッシュ: ローカルの変更をGitHubに送信
- プル: GitHubの変更をローカルに取り込む
- ブランチ: コードの並行開発ライン
GitHubとローカル環境の関係
GitHubは「リモートリポジトリ」として機能し、あなたのコンピュータ上の「ローカルリポジトリ」と連携します。
- ローカルで作業
- 変更をコミット
- GitHubにプッシュ
- 他の開発者と共有
このサイクルにより、効率的なコード管理と共同作業が可能になります。
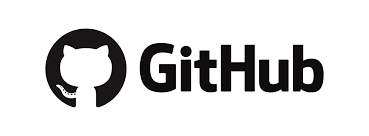
GitHubの詳細については、公式ドキュメントを参照してください。
Step2:GitHubアカウントの作成
1. GitHubウェブサイトにアクセス
まず、お使いのウェブブラウザでGitHub公式ウェブサイトにアクセスします。
2. サインアップフォームに記入
トップページの右上にある「Sign up」ボタンをクリックします。
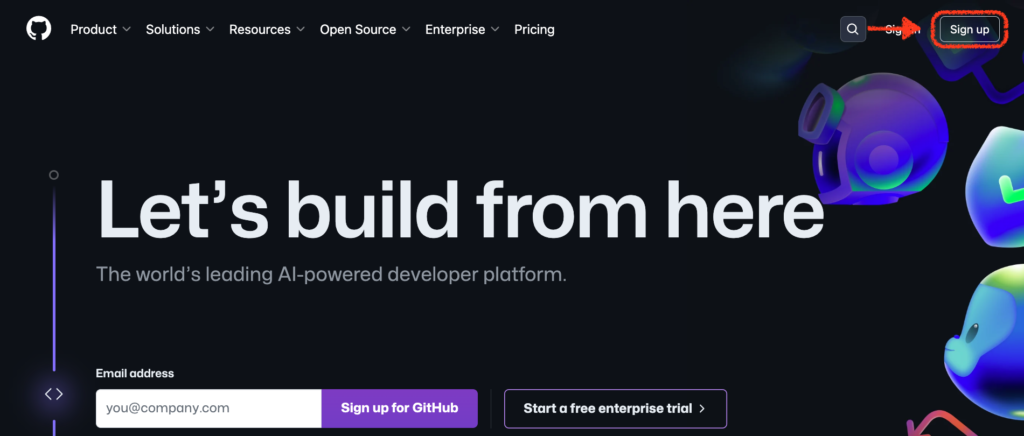
サインアップページで以下の情報を入力します:
- メールアドレス: 有効なメールアドレスを入力してください。
- パスワード: 強力なパスワードを設定してください。
- ユーザー名: GitHubで使用する一意のユーザー名を選択します。
- Eメール設定: 以下のチェックボックスがあります。
- “Email preferences”: GitHubからの製品更新やお知らせメールを受け取るかどうかを選択します。受け取りたい場合はチェックを入れ、不要な場合はチェックを外します。
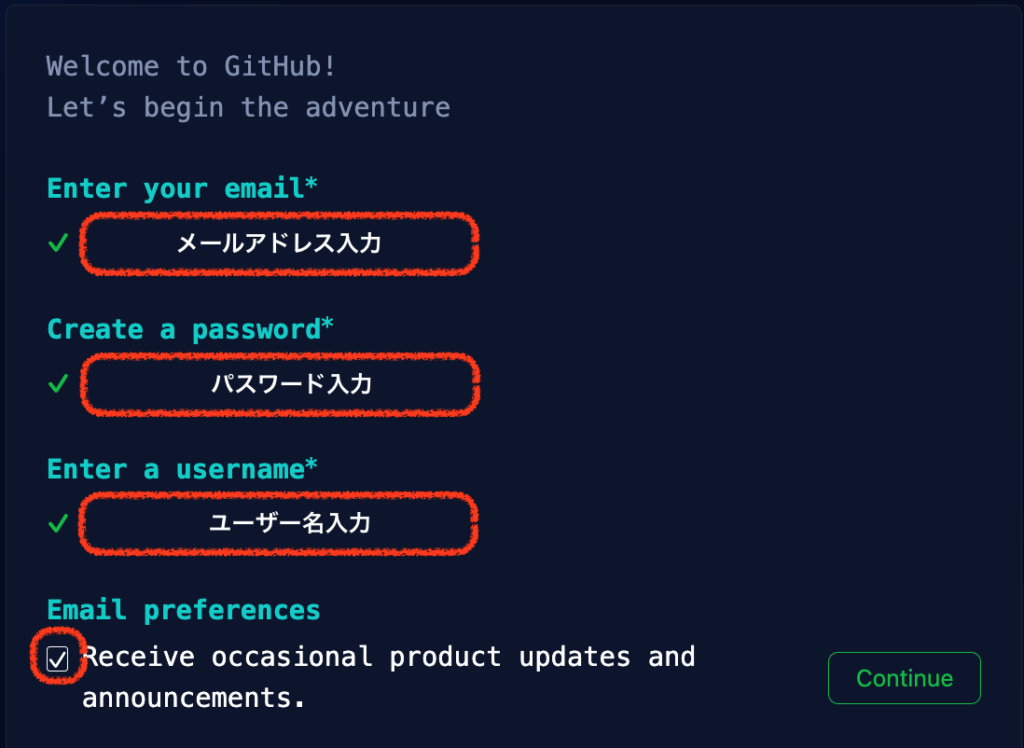
3. アカウント確認
GitHubは、ボットではないことを確認するために簡単なパズルを解くよう求める場合があります。指示に従ってパズルを完成させてください。
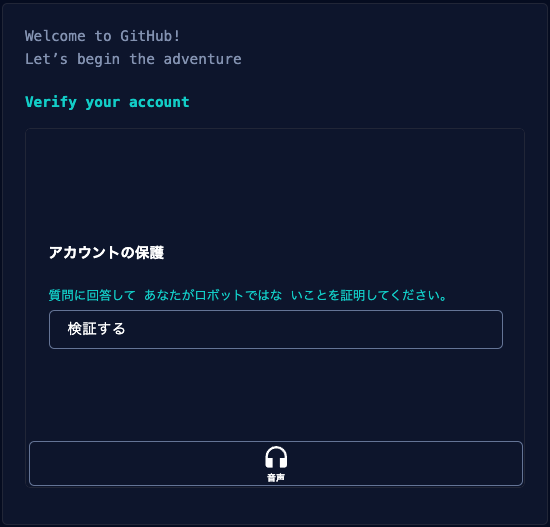
4. メールアドレスの確認
登録したメールアドレスに確認メールが送信されます。メールを開き、記載されている「GitHub launch code」(通常8桁の数字)をコピーします。
GitHubのサイトに戻り、表示されている入力欄に「GitHub launch code」を入力します。
5. サインイン
メールアドレスが確認されると、GitHubのサインインページにリダイレクトされます。
- ユーザー名またはメールアドレス: 登録したユーザー名またはメールアドレスを入力します。
- パスワード: 設定したパスワードを入力します。
「Sign in」ボタンをクリックしてサインインします。
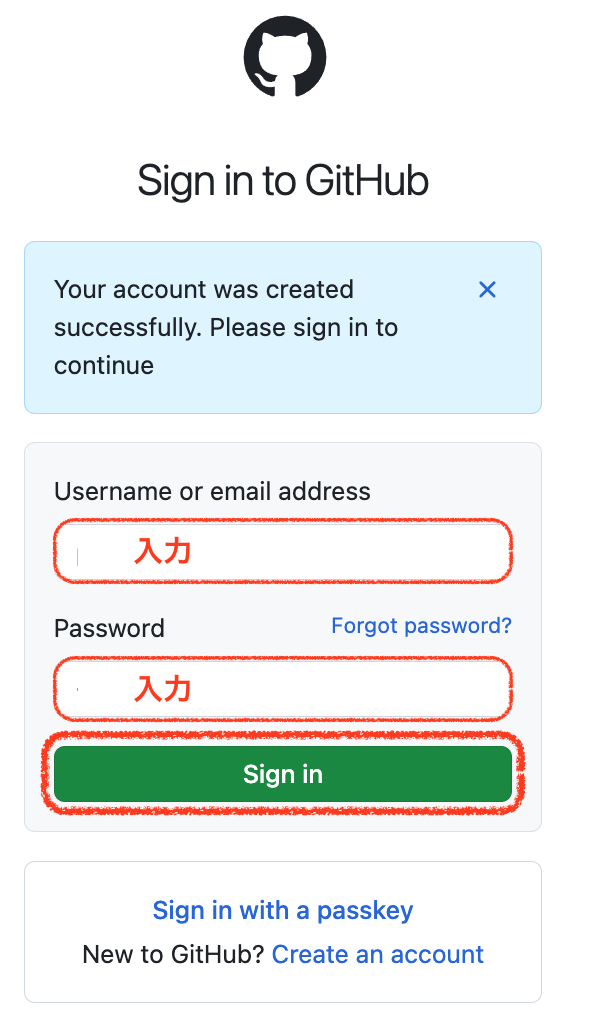
6. 初期設定
サインイン後、GitHubは以下の項目について質問してきます。これらの回答は、GitHubがあなたに最適なツールやプランを提案するために使用されます。
- チームメンバーの人数
- 選択肢:Just me / 2-5 / 5-10 / 10-20 / 20-50 / 50+
- 学生または教師かどうか
- 選択肢:N/A / Student / Teacher
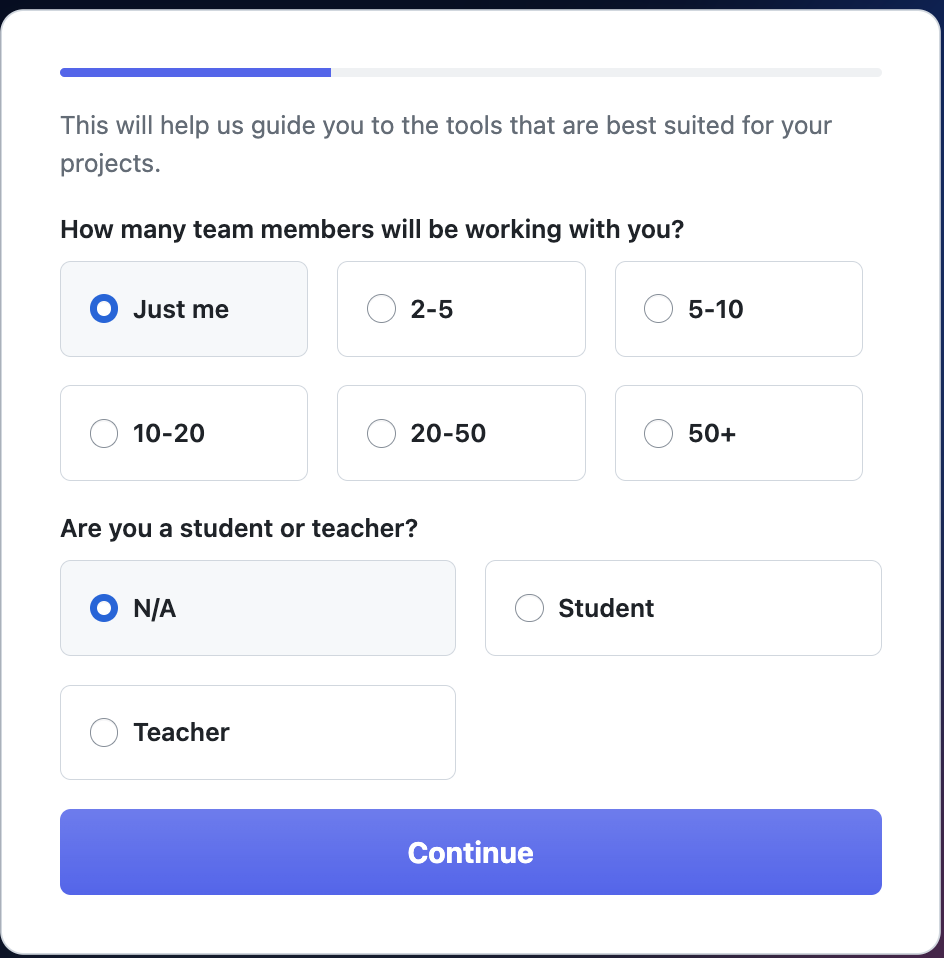
- 興味のある特定の機能(複数選択可)
- Collaborative coding
- Automation and CI/CD
- Security
- Enterprise security
- Client Apps
- Project Management
- Team Administration
- Community
各機能の詳細説明が表示されるので、必要に応じて確認してください。
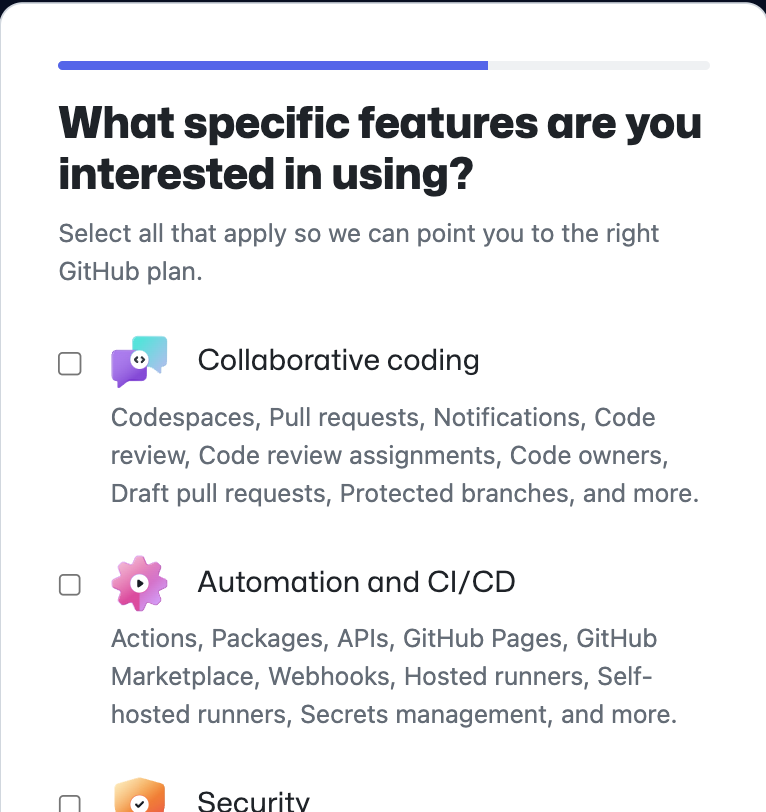
7. プランの選択
GitHubは、あなたの回答に基づいて適切なプランを提案します。通常、以下の2つのオプションが表示されます:
- Free: 基本的な機能が無料で利用可能
- Team: 追加の高度な機能が利用可能(有料)
ほとんどの個人ユーザーや小規模プロジェクトでは、Freeプランで十分です。「Continue with free」を選択してください。
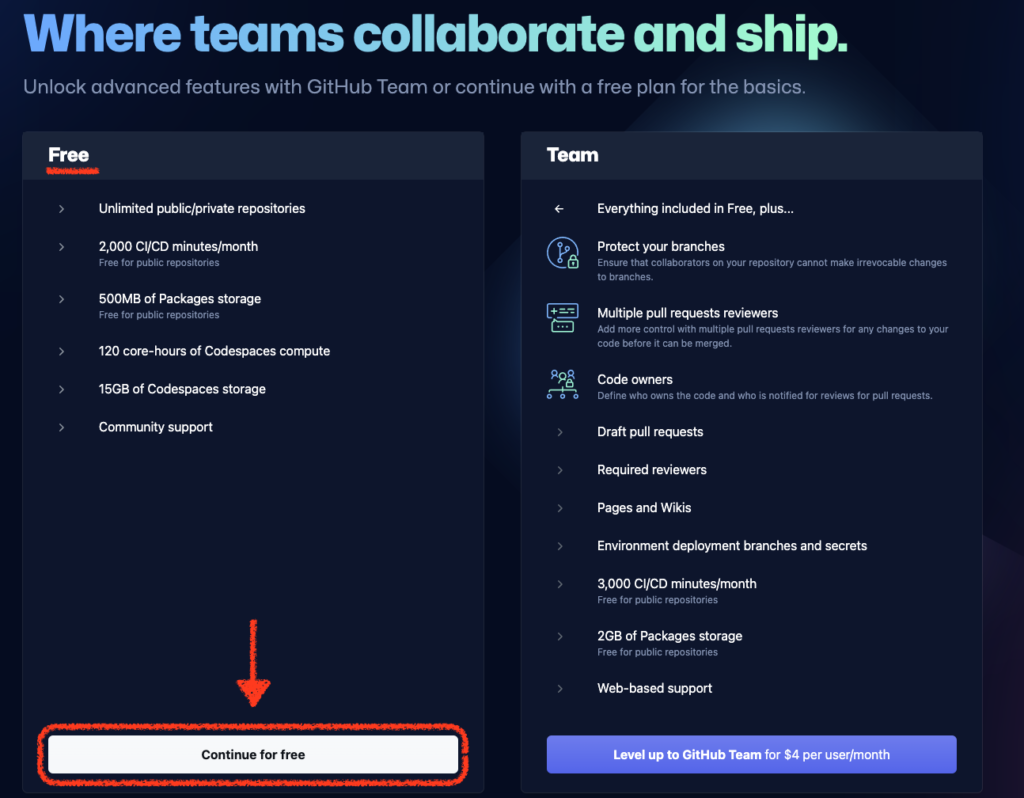
8. アカウント設定の確認
初期設定が完了すると、GitHubダッシュボードが表示されます。ここで、右上のプロフィールアイコンをクリックし、「Settings」を選択して、アカウント設定を確認・変更することができます。
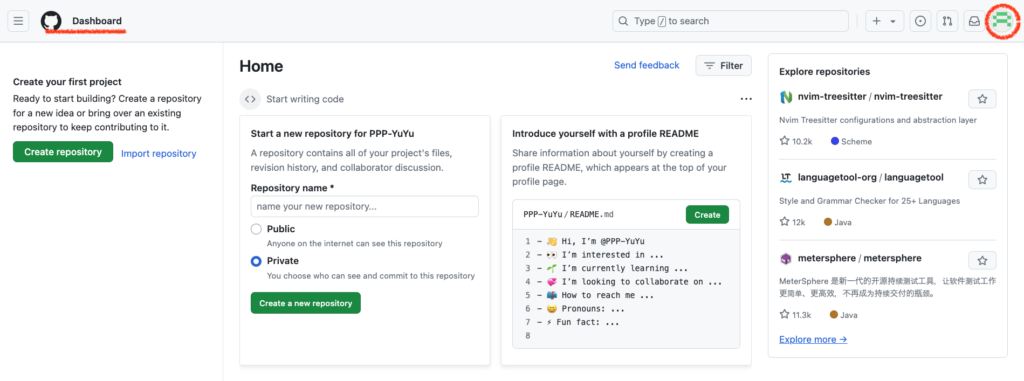
以上で、GitHubアカウントの作成と初期設定は完了です。次のレッスンでは、VSCodeとGitHubを連携させる方法を学びます。
GitHubアカウントの作成に関する詳細情報は、GitHub公式ドキュメントを参照してください。
Step3:VSCodeのGitHub拡張機能の追加
GitHub拡張機能のインストール
- VSCodeを開きます。
- 左側のサイドバーにある拡張機能アイコン(パズルのピースのような形)をクリックします。または、キーボードショートカット Ctrl+Shift+X(MacOSの場合は Cmd+Shift+X)を使用します。
- 拡張機能の検索バーに「GitHub」と入力します。
- 表示された結果から「GitHub Pull Requests」を見つけ、その右側にある「Install」ボタンをクリックします。
- インストールが完了したら、VSCodeの再起動を求められる場合があります。その場合は、指示に従ってVSCodeを再起動してください。
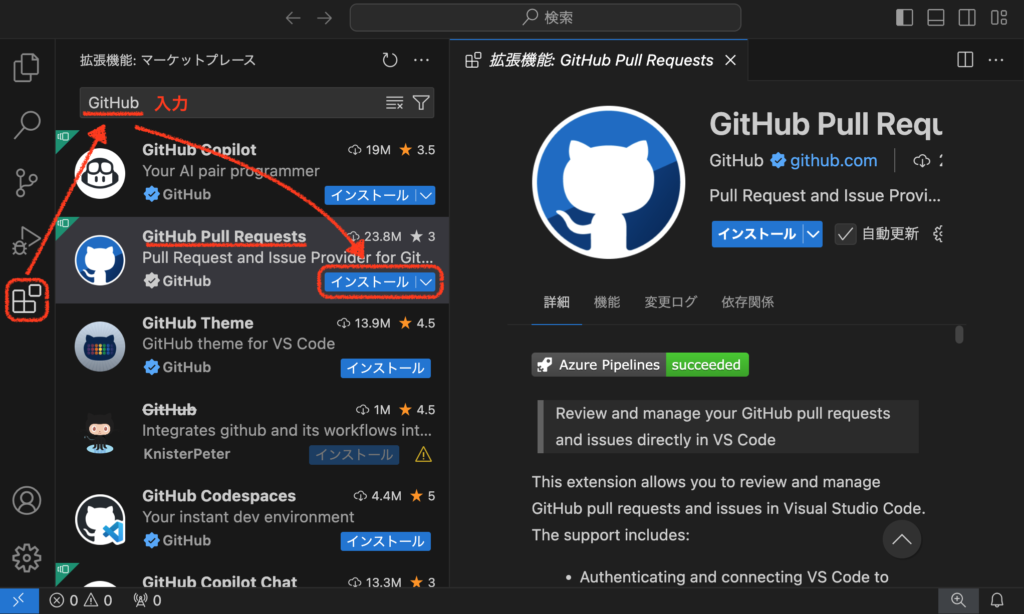
以上で、VSCodeへのGitHub拡張機能のインストールは完了です。この拡張機能により、今後のレッスンでVSCode上からGitHubの機能を直接利用できるようになります。
VSCodeの拡張機能に関する詳細情報は、VSCode公式ドキュメントを参照してください。
次のレッスンでは、この拡張機能を使ってGitHubとVSCodeを連携させる方法を学びます
Step4:Gitのインストールと初期設定
Gitのダウンロードとインストール
- Git for Windows の公式サイトにアクセスし、インストーラーをダウンロードします。
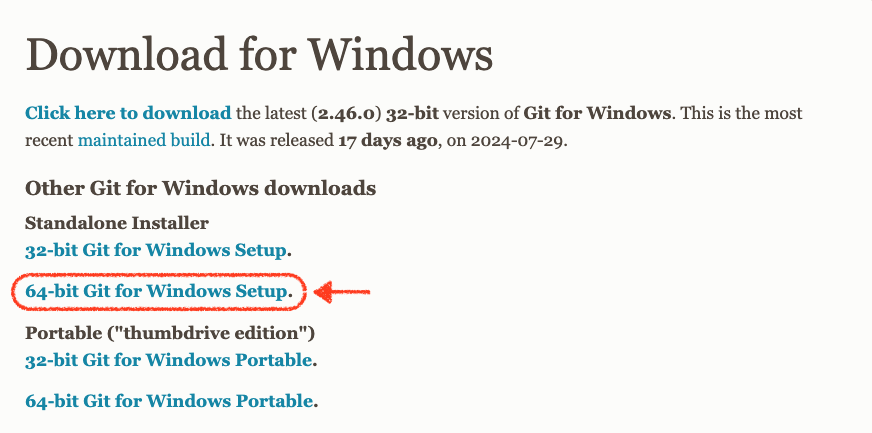
- インストーラーが自動的にダウンロードされます。ダウンロードが完了したら、インストーラーを実行します。
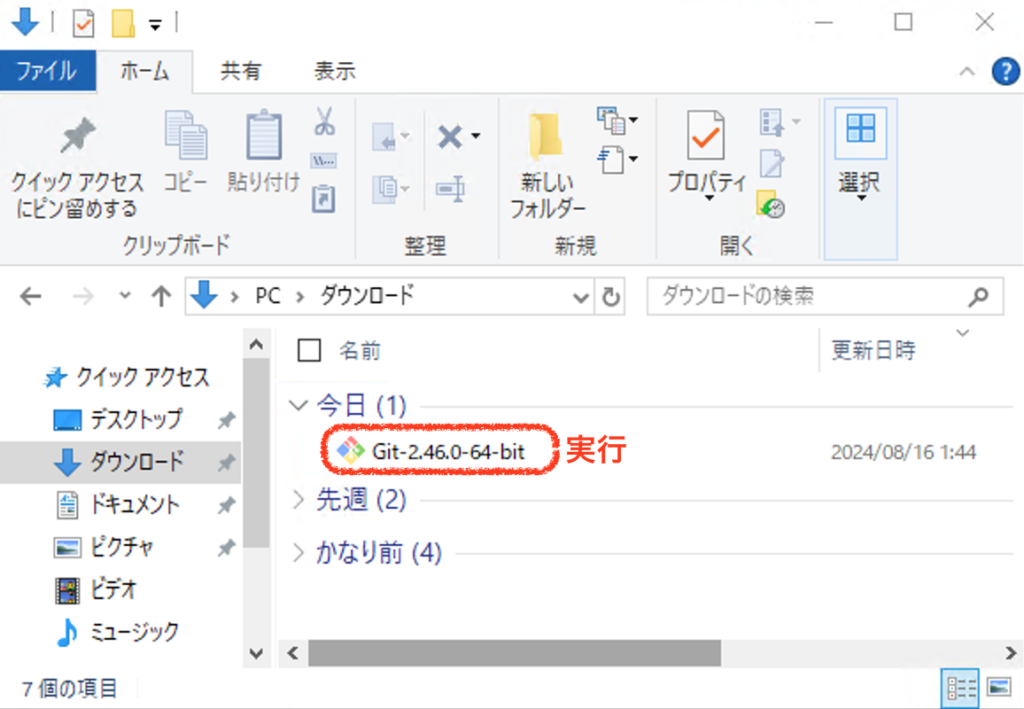
- ユーザーアカウント制御(UAC)ダイアログが表示され、「このアプリがデバイスに変更を加えることを許可しますか?」と尋ねられることがあります。その際は、「はい」をクリックしてインストールを続行します。
- インストールウィザードが起動します。以下の手順に従ってインストールを進めてください
- ライセンス確認画面が表示されます。内容を確認し、「Next」をクリックします。
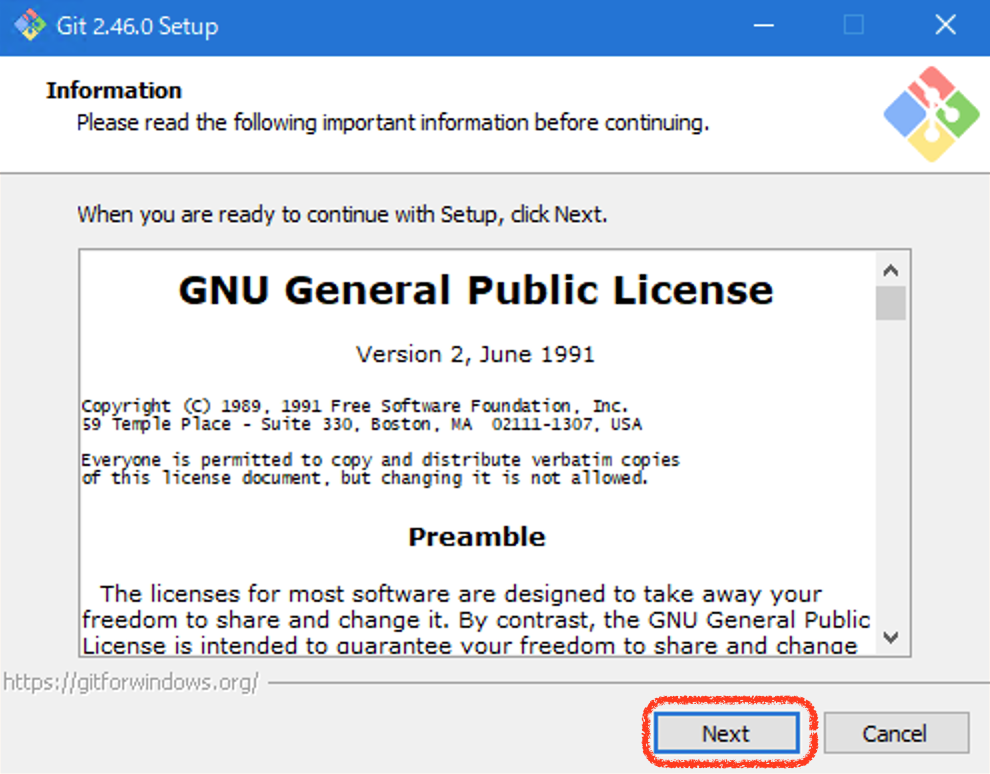
- インストール先のフォルダを選択します。デフォルトのままで問題ありません。「Next」をクリックします。
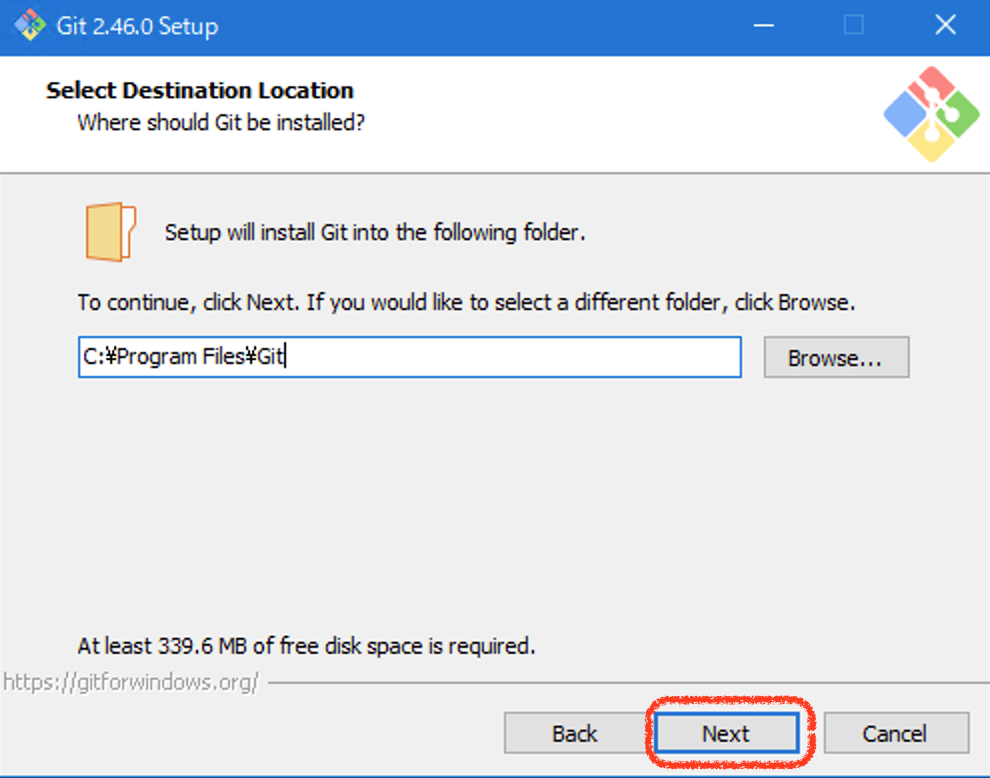
- コンポーネントの選択画面では、デフォルトの選択のままで「Next」をクリックします。
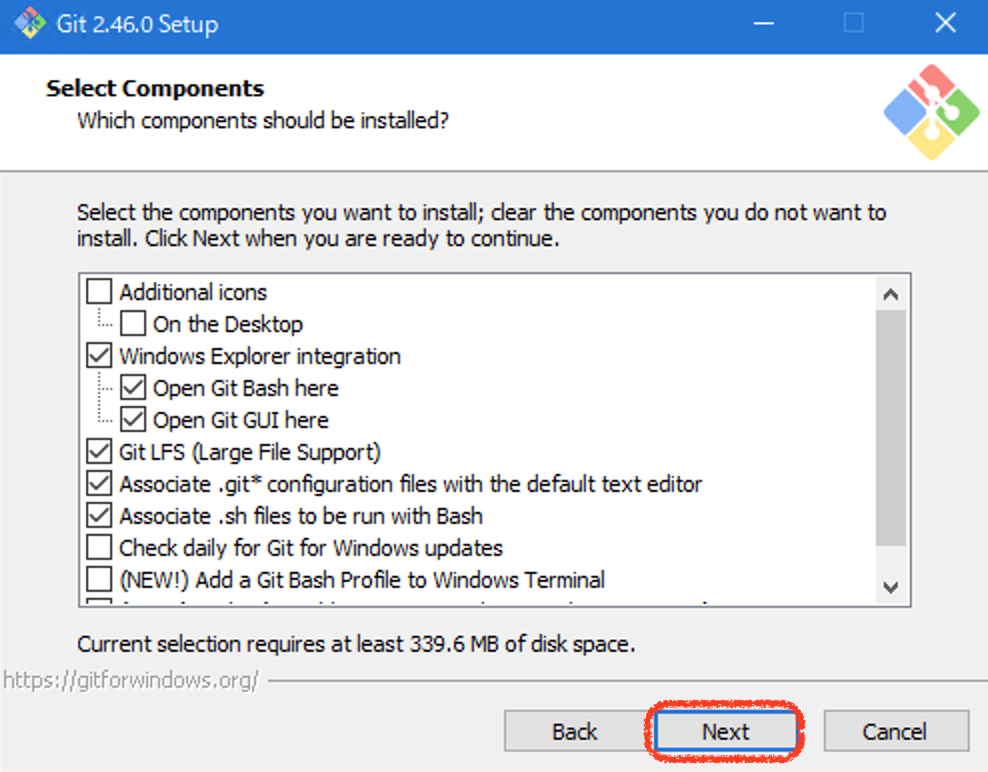
- スタートメニューフォルダの選択画面では、デフォルトのままで「Next」をクリックします。
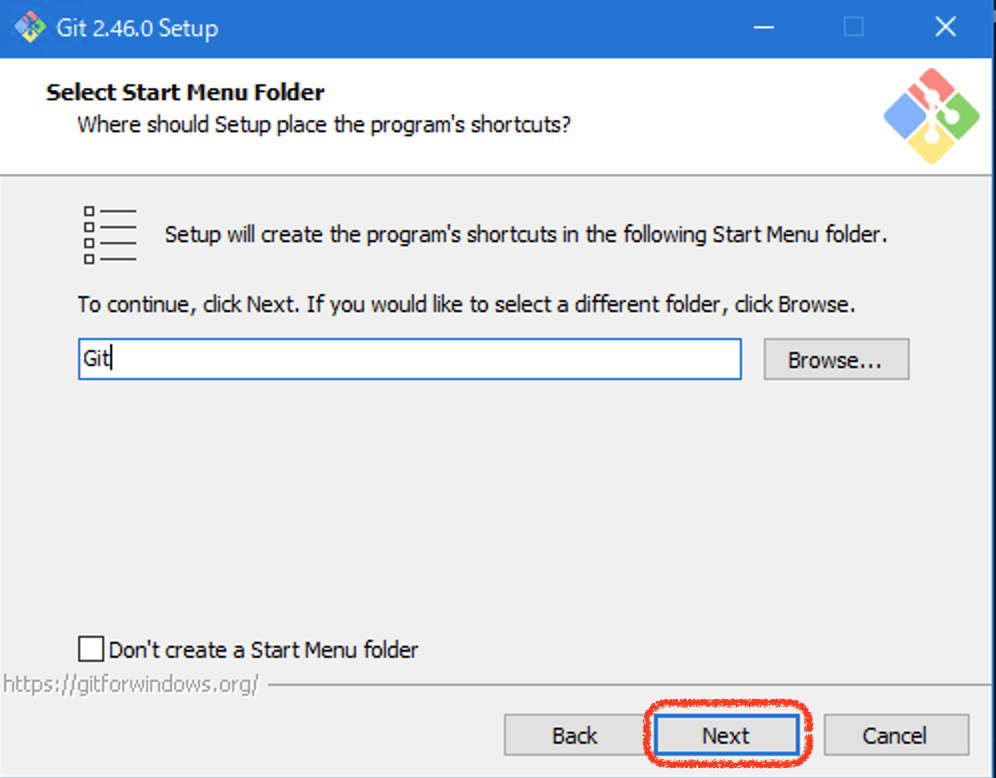
- 「Choosing the default editor used by Git」画面では、普段使用しているエディタを選択します。VSCodeを使用している場合は「Use Visual Studio Code as Git’s default editor」を選択します。選択後、「Next」をクリックします。
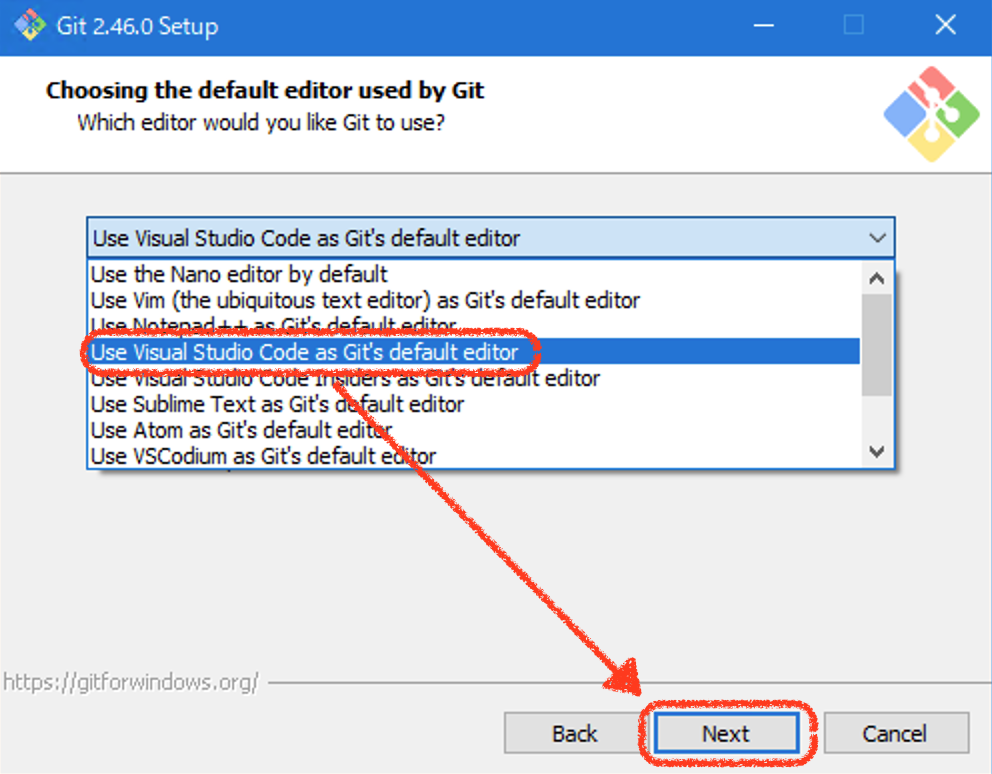
- 「Adjusting the name of the initial branch in new repositories」画面では、「Let Git decide」を選択し、「Next」をクリックします。
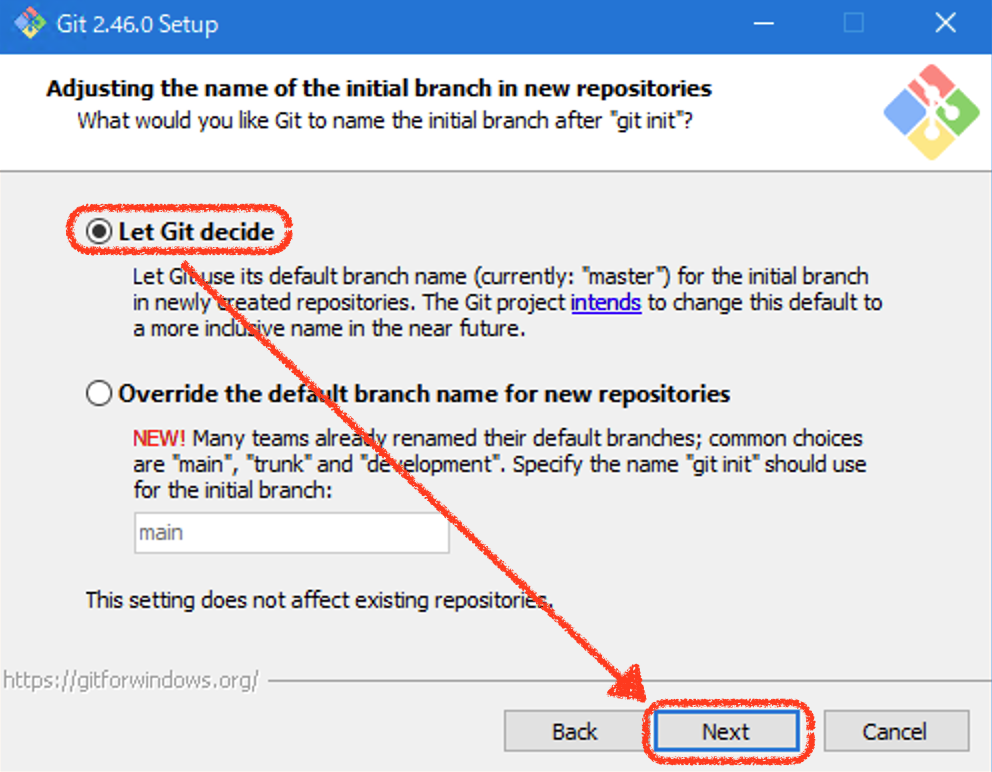
- 「Adjusting your PATH environment」画面では、「Git from the command line and also from 3rd-party software」を選択し、「Next」をクリックします。
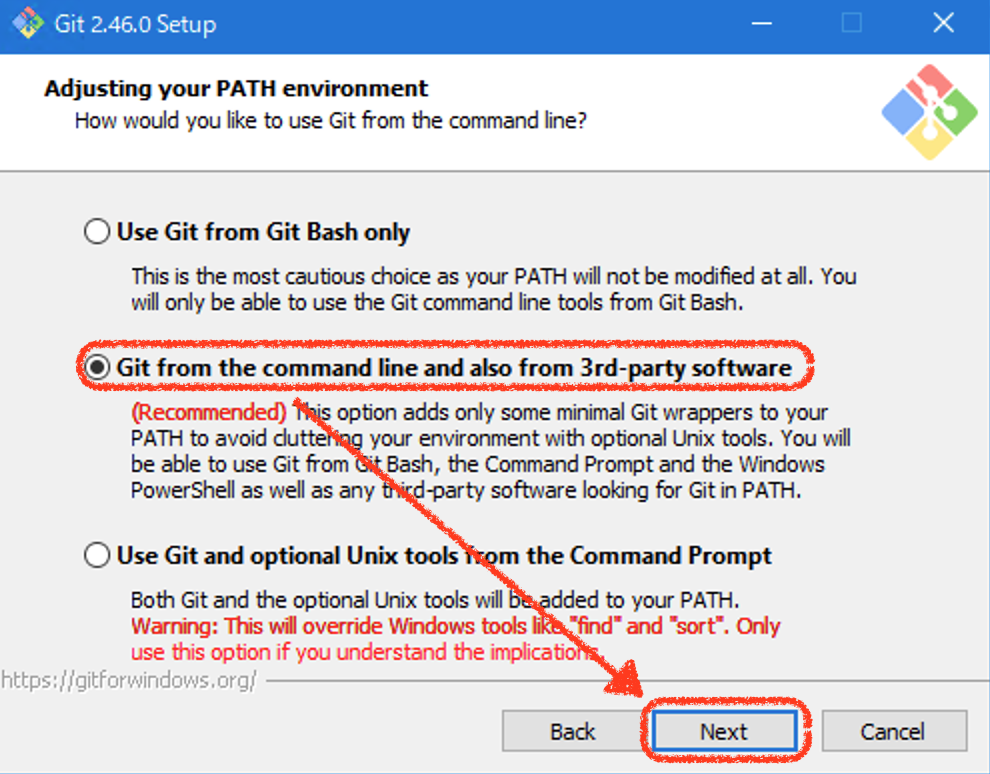
- 「Choosing the SSH executable」画面では、デフォルトの「Use bundled OpenSSH」を選択し、「Next」をクリックします。
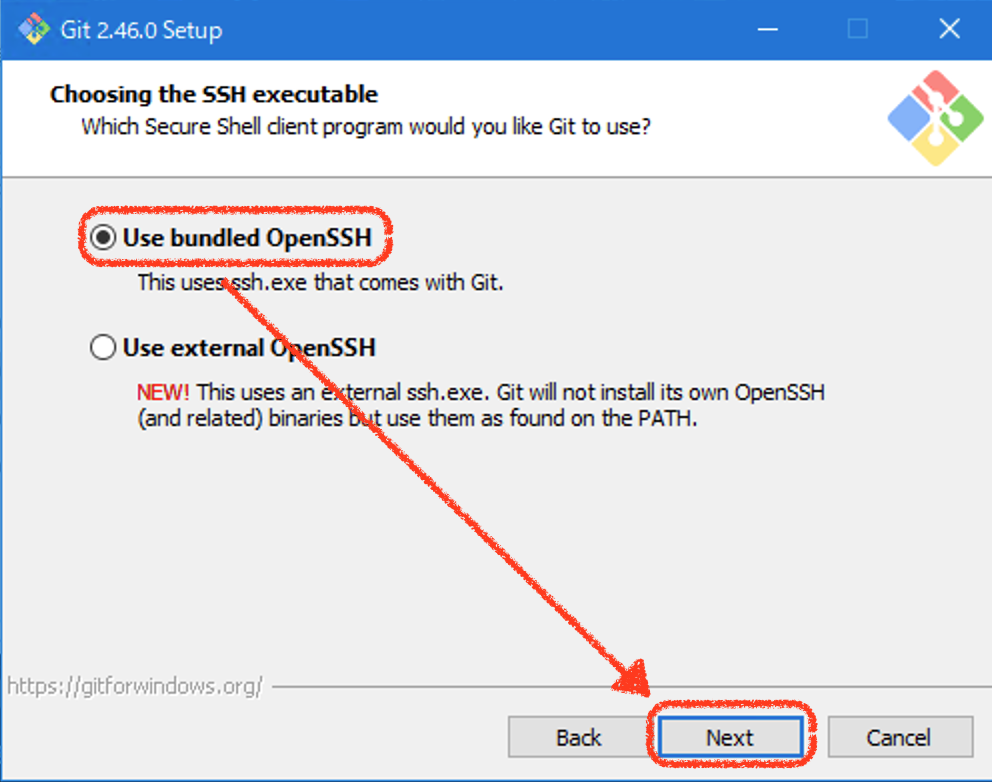
- 「Choosing HTTPS transport backend」画面では、「Use the OpenSSL library」を選択し、「Next」をクリックします。
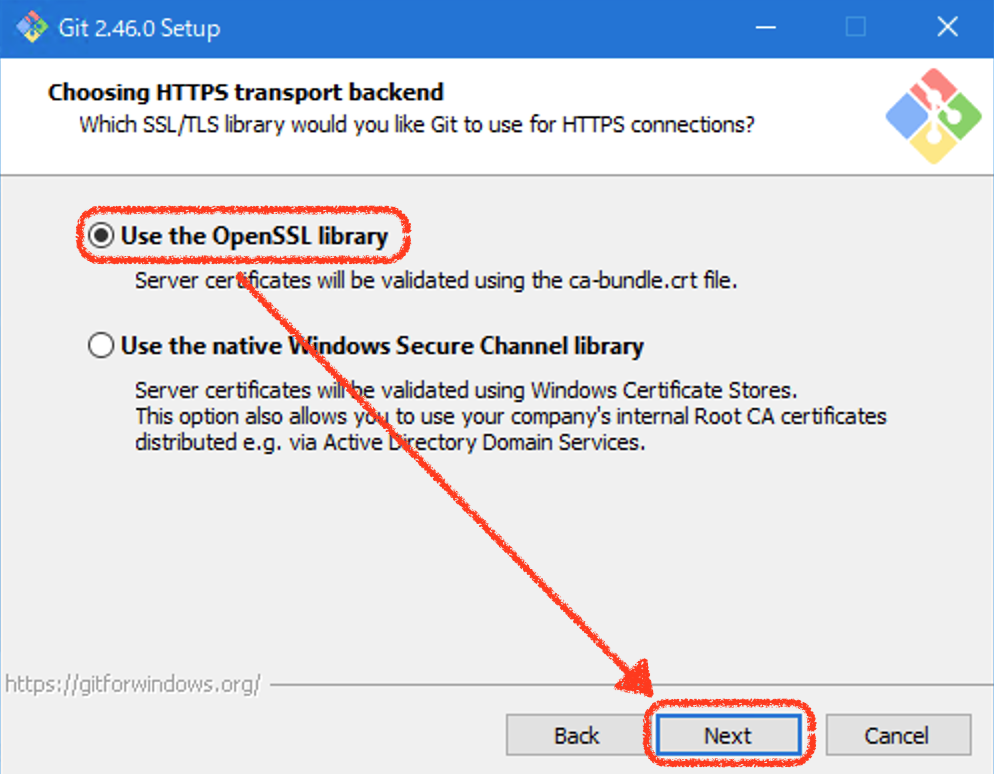
- 「Configuring the line ending conversions」画面では、「Checkout Windows-style, commit Unix-style line endings」を選択し、「Next」をクリックします。
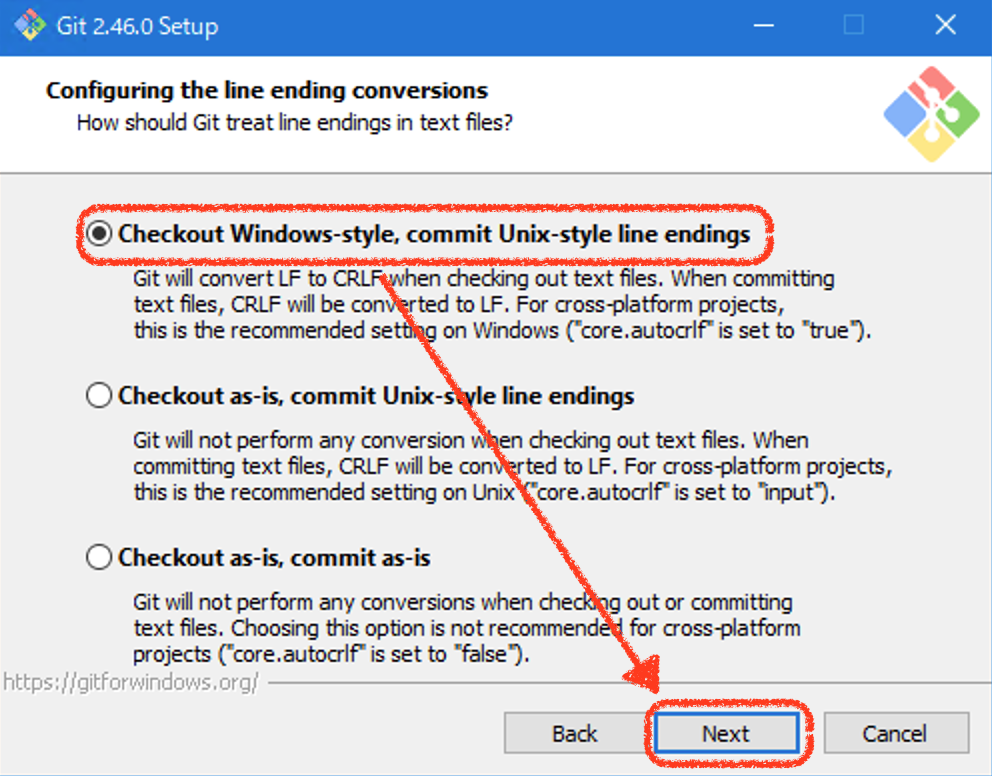
- 「Configuring the terminal emulator to use with Git Bash」画面では、「Use MinTTY」を選択し、「Next」をクリックします。
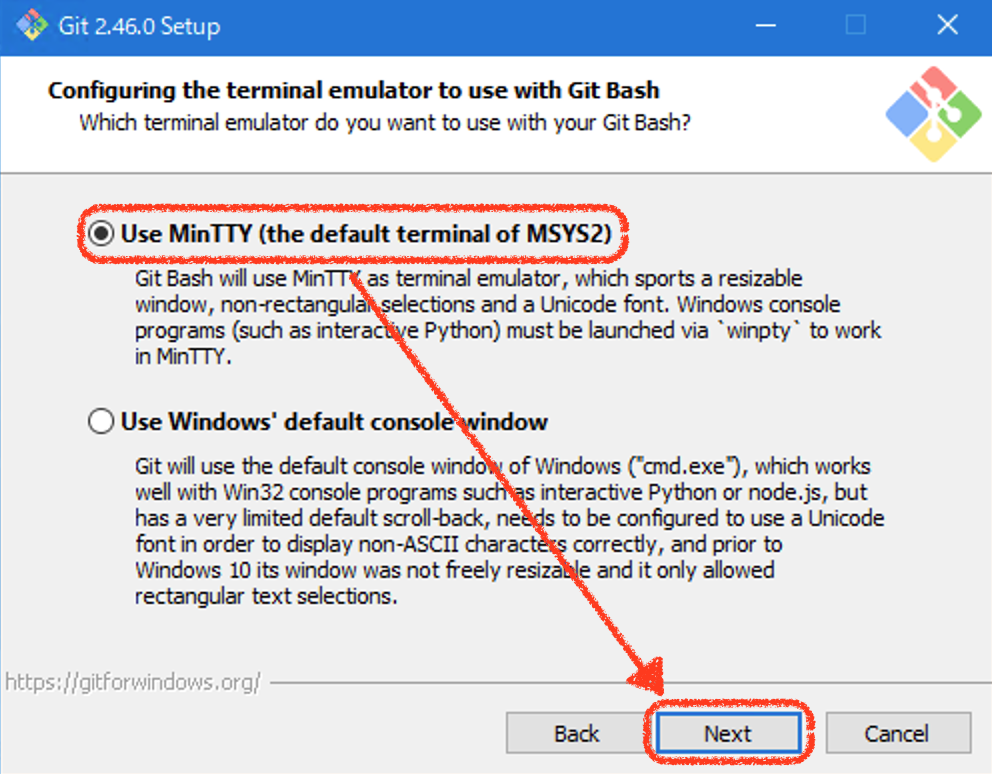
- 「Choose the default behavior of git pull」画面では、デフォルトの「Fast-forward or merge」を選択し、「Next」をクリックします。
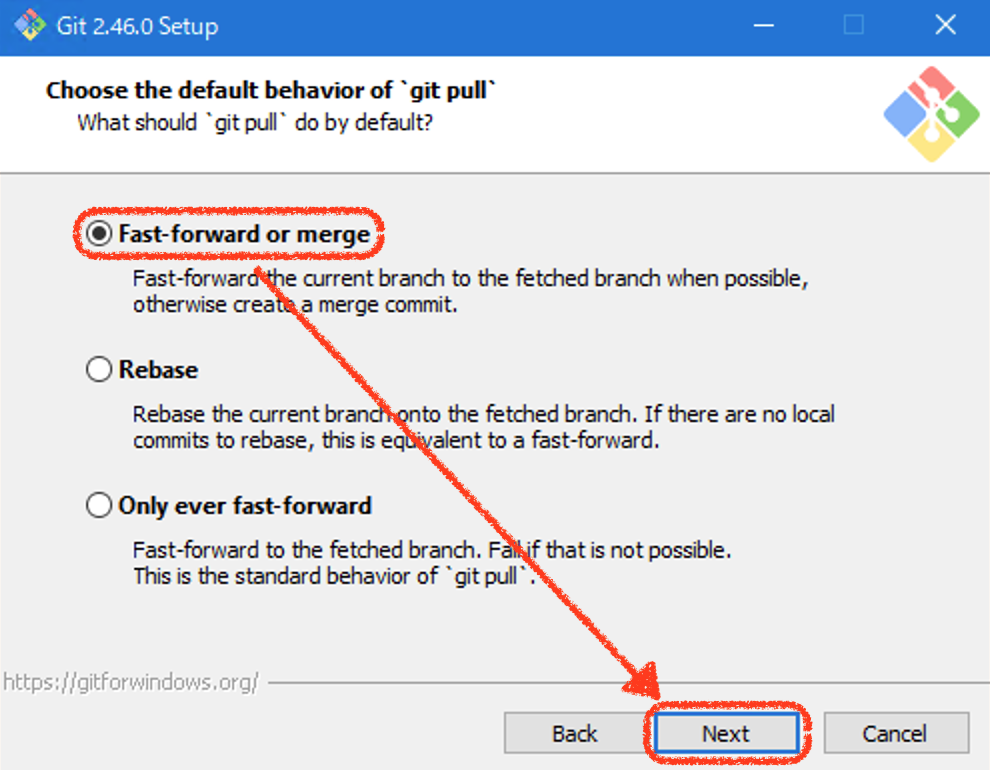
- 「Choose a credential helper」画面では、デフォルトの「Git Credential Manager」を選択し、「Next」をクリックします。
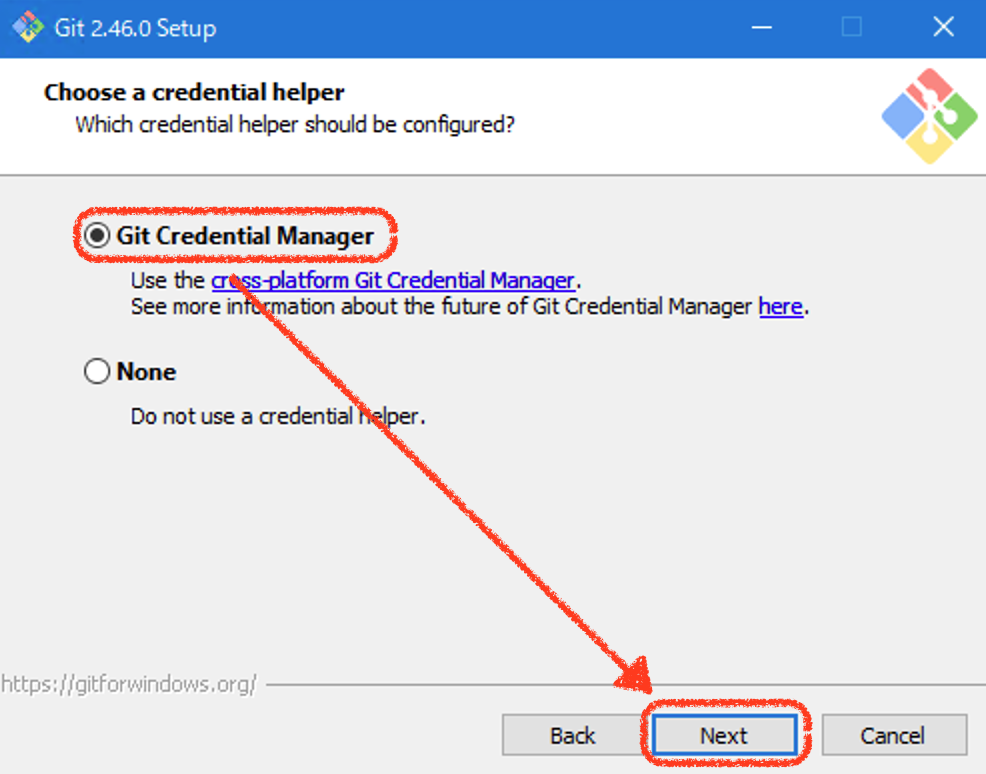
- 「Configuring extra options」画面では、デフォルトの選択のままで「Next」をクリックします。
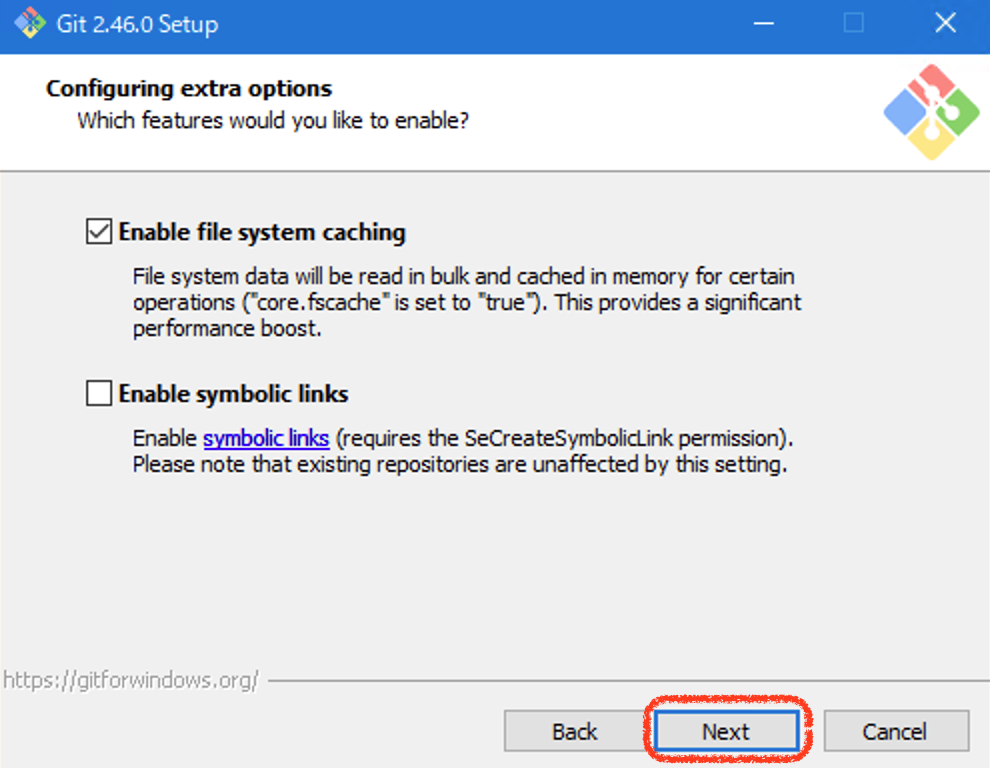
- 「Configuring experimental options」画面では、何も選択せずに「Install」をクリックしてインストールを開始します。
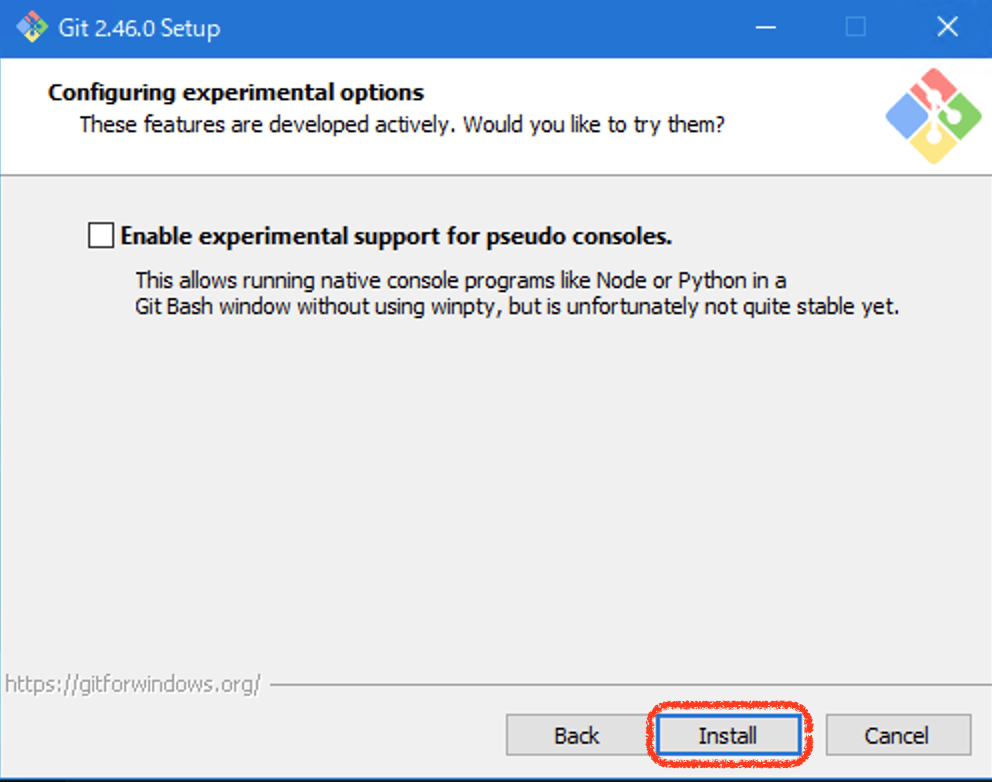
- インストールが完了したら、「Finish」をクリックしてインストーラーを終了します。
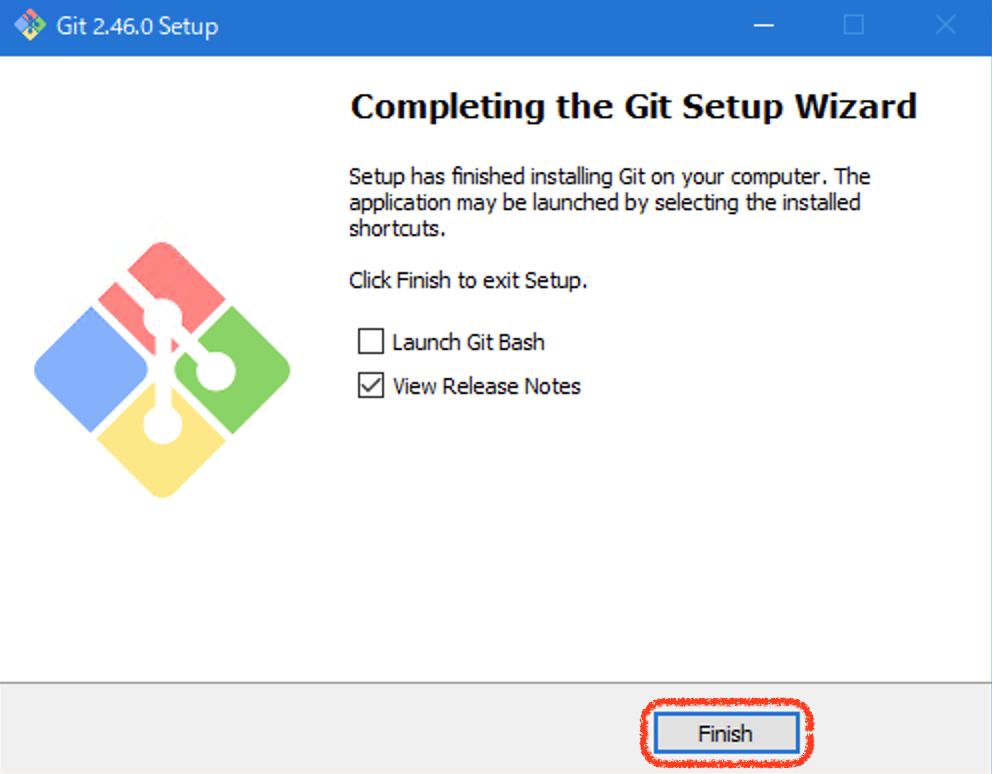
Gitのバージョン確認
- Windowsのスタートメニューから「Git Bash」を検索し、起動します。
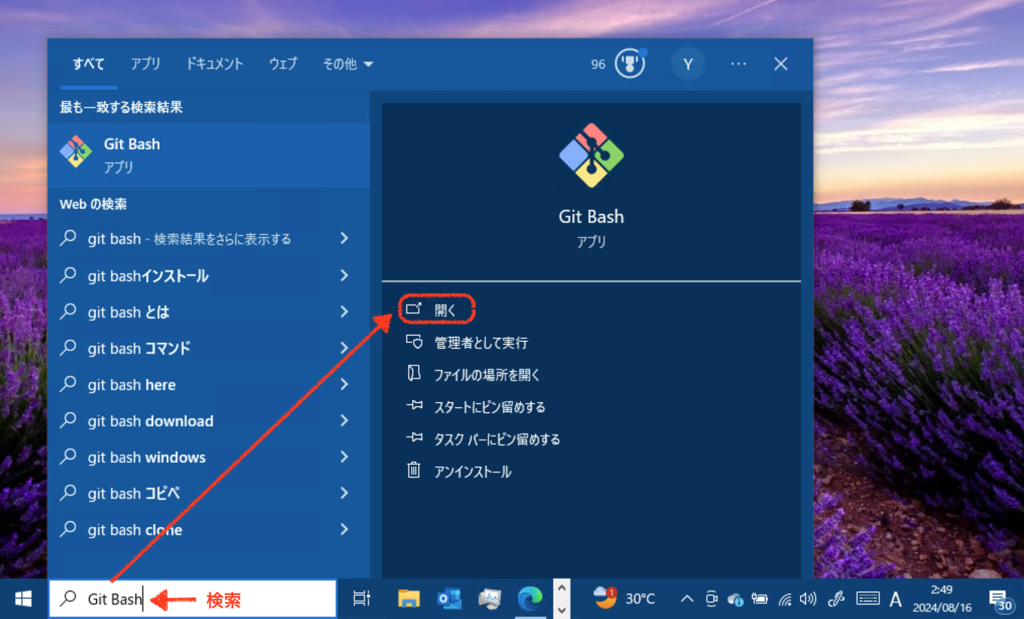
- Git Bashのウィンドウが開いたら、以下のコマンドを入力し、Enterキーを押します
git -–version
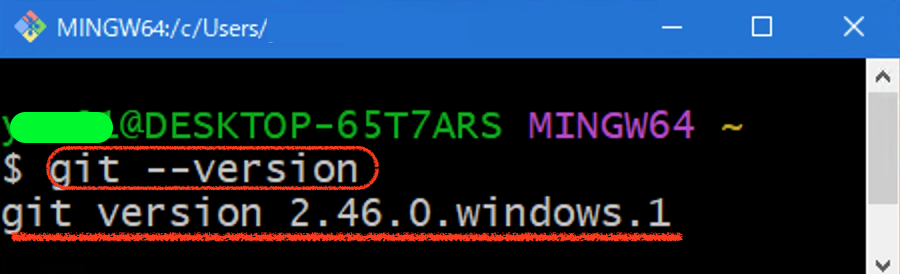
Gitの初期設定
- Git Bashで以下のコマンドを実行して、ユーザー名を設定します(”Your Name”を自分の名前に置き換えてください)
git config --global user.name "Your Name"- 次に、メールアドレスを設定します(”your.email@example.com“を自分のメールアドレスに置き換えてください):
git config --global user.email "your.email@example.com"以上で、Windows環境でのGitのインストールと初期設定は完了です。これでVSCodeからGitHubを利用する準備が整いました。
Gitの詳細な使用方法については、Git公式ドキュメントを参照してください。
Step5:GitHubリポジトリの作成
GitHubリポジトリの作成手順
- GitHubにログイン ウェブブラウザでGitHubの公式サイトにアクセスし、自分のアカウントでログインします。
- 新しいリポジトリの作成を開始 ログイン後、画面右上の「+」アイコンをクリックし、ドロップダウンメニューから「New repository」を選択します。 (ここで「+」アイコンと「New repository」オプションを示すスクリーンショットを挿入することをお勧めします)
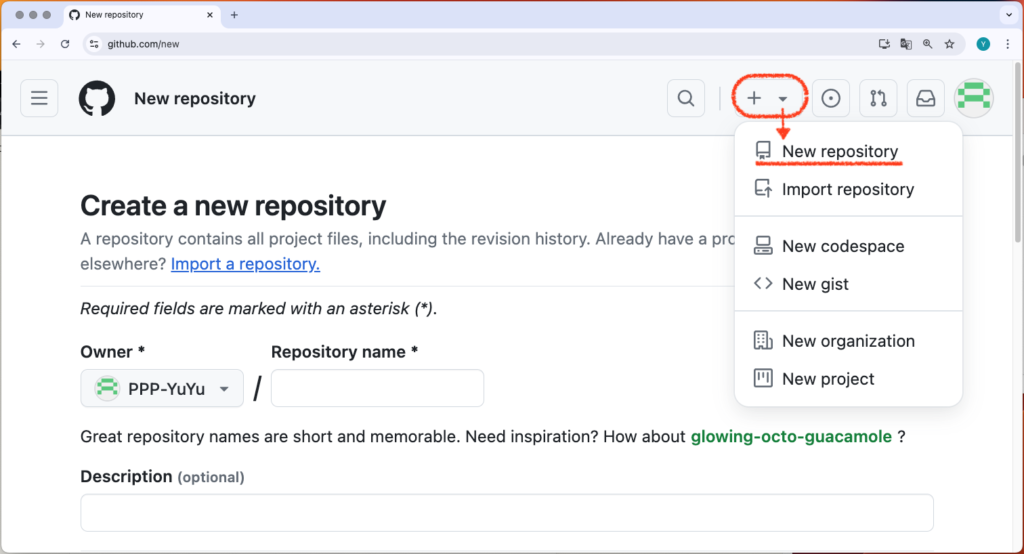
- リポジトリの設定 新しいリポジトリの作成ページで、以下の情報を入力します:
- Repository name: プロジェクトの名前を入力します。今回のレッスンでは、「my-first-project」と入力してください。
- Description(オプション): プロジェクトの簡単な説明を入力します。今回のレッスンでは、「最初のプロジェクト」と入力してください。
- Visibility:
- 「Public」: ポートフォリオとしてコードを見せる場合など、誰でも見られるようにしたい場合に選択します。
- 「Private」: 勉強用や個人のAPIキー、パスワードがプロジェクトに含まれている際など、自分(またはチームメンバー)のみがアクセスできるようにしたい場合に選択します。
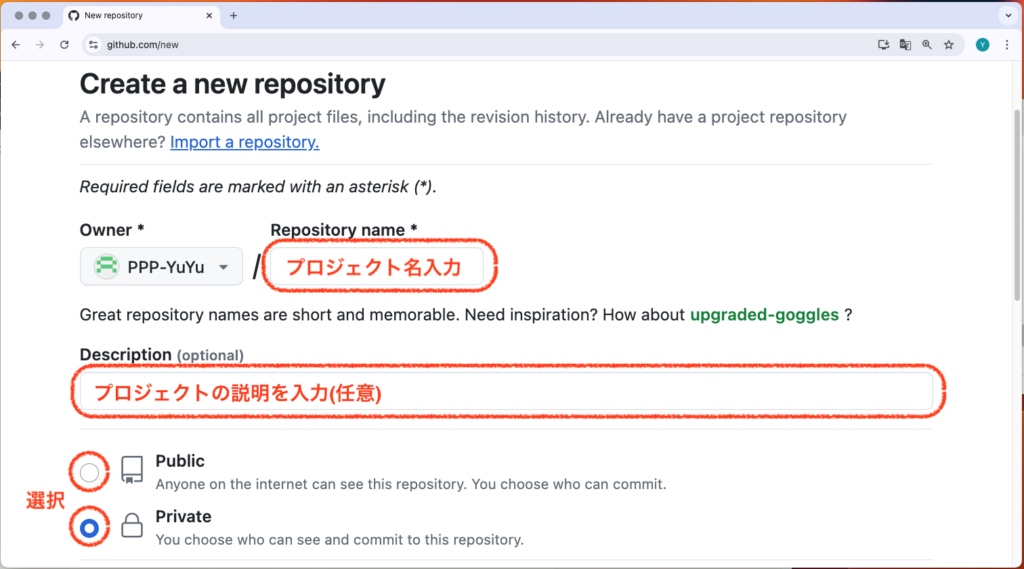
- Initialize this repository with:
- 「Add a README file」にチェックを入れます。READMEファイルは、プロジェクトの説明や使い方を書くためのファイルです。
- 「Add .gitignore」: この時点では「None」のままにします。.gitignoreファイルは、Gitが追跡しないファイルを指定するためのものですが、初心者の方は後で必要に応じて追加できます。
- 「Choose a license」: この時点では「None」のままにします。ライセンスは、あなたのコードをどのように他の人が使用できるかを定義するものですが、初心者の方は後で必要に応じて選択できます。
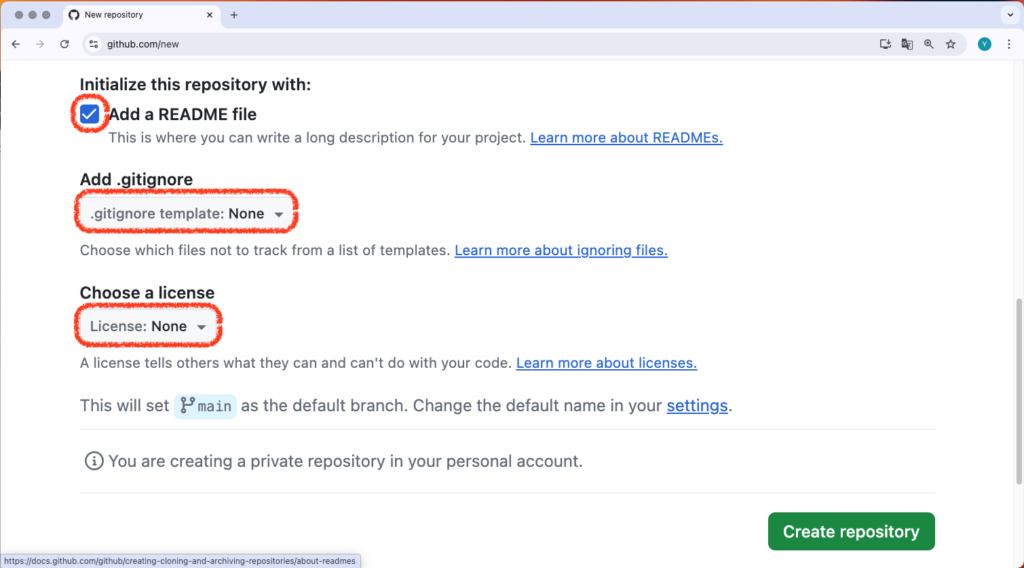
- リポジトリの作成 すべての設定が完了したら、ページ下部の「Create repository」ボタンをクリックします。
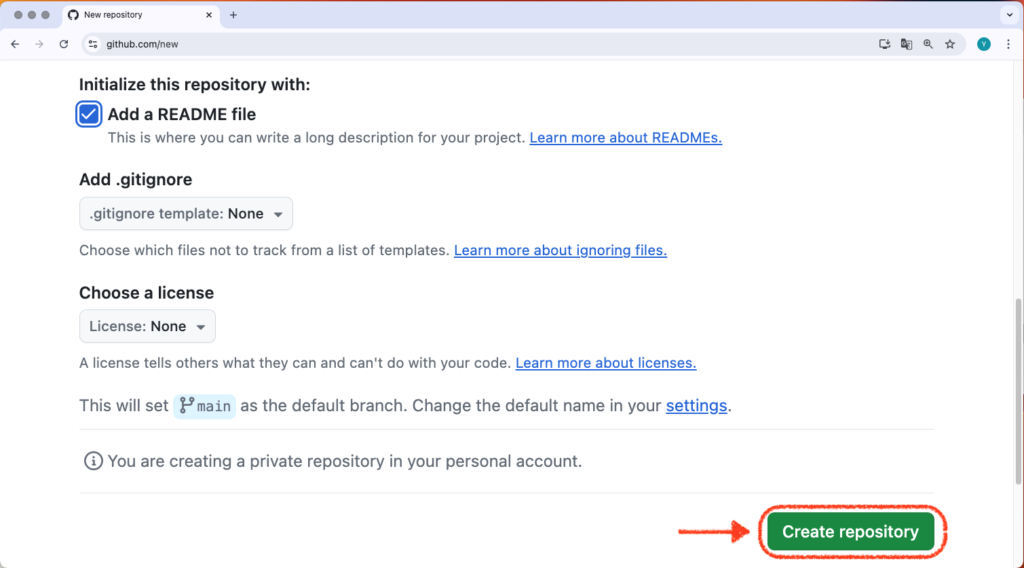
- 新しいリポジトリの確認 リポジトリが作成されると、そのリポジトリのメインページに自動的に移動します。ここでは、README.mdファイルの内容や、リポジトリの基本情報を確認することができます。
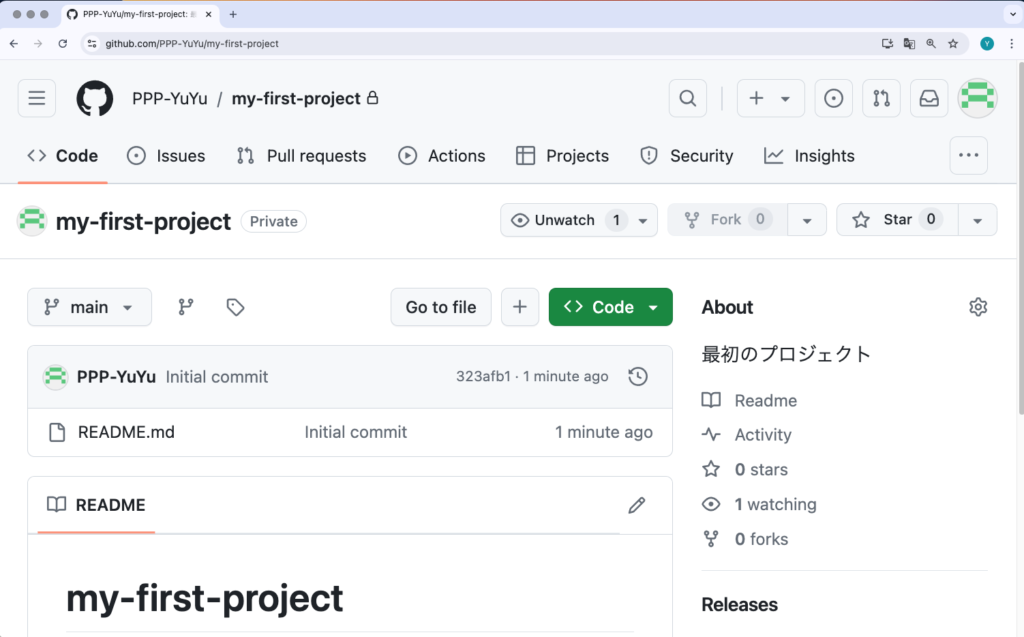
以上で、GitHubリポジトリの作成は完了です。このリポジトリは、これから作成するプロジェクトのファイルやコードを保存し、バージョン管理するための場所として使用します。
GitHubリポジトリの作成に関する詳細情報は、GitHub公式ドキュメントを参照してください。
次のレッスンでは、作成したリポジトリをVSCodeと連携させ、ローカル環境でプロジェクトを作成する方法を学びます。
Step6:VSCodeとGitHubリポジトリの連携
GitHubリポジトリのURLの確認
- ウェブブラウザでGitHubにログインし、前のレッスンで作成したリポジトリのページに移動します。
- リポジトリページの右上にある緑色の「Code」ボタンをクリックします。
- 表示されるドロップダウンメニューに、リポジトリのURLが表示されます。「HTTPS」タブが選択されていることを確認してください。
- URLの右側にあるクリップボードアイコンをクリックして、URLをコピーします。
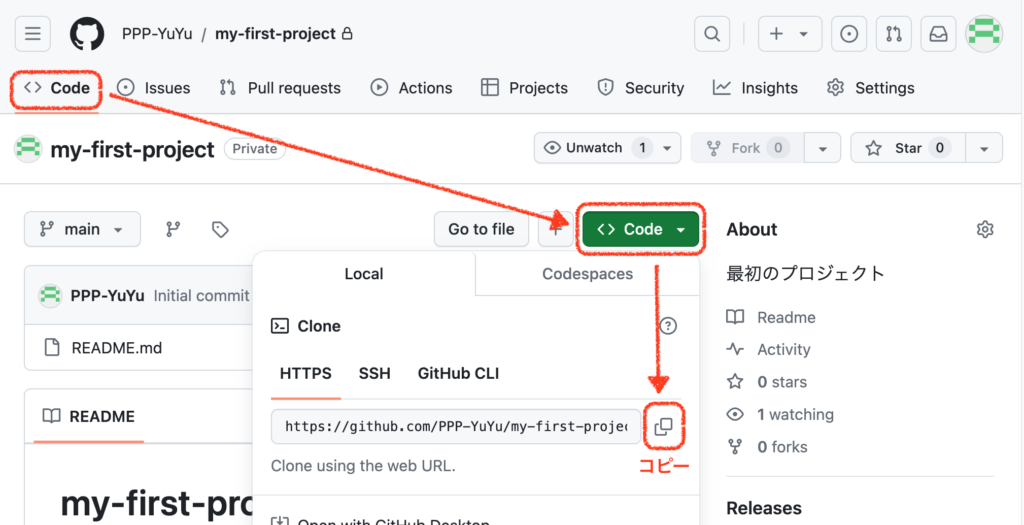
GitHubリポジトリのクローン
- Visual Studio Code (VSCode)を起動します。
- VSCodeの左側のアクティビティバーから、ソース管理アイコン(分岐のようなアイコン)をクリックします。
- 「リポジトリの複製」ボタンをクリックします。
- 上部に表示される入力欄に、コピーしたGitHubリポジトリのURLを入力します。
(例:https://github.com/yourusername/my-first-project.git) - Enterキーを押します。
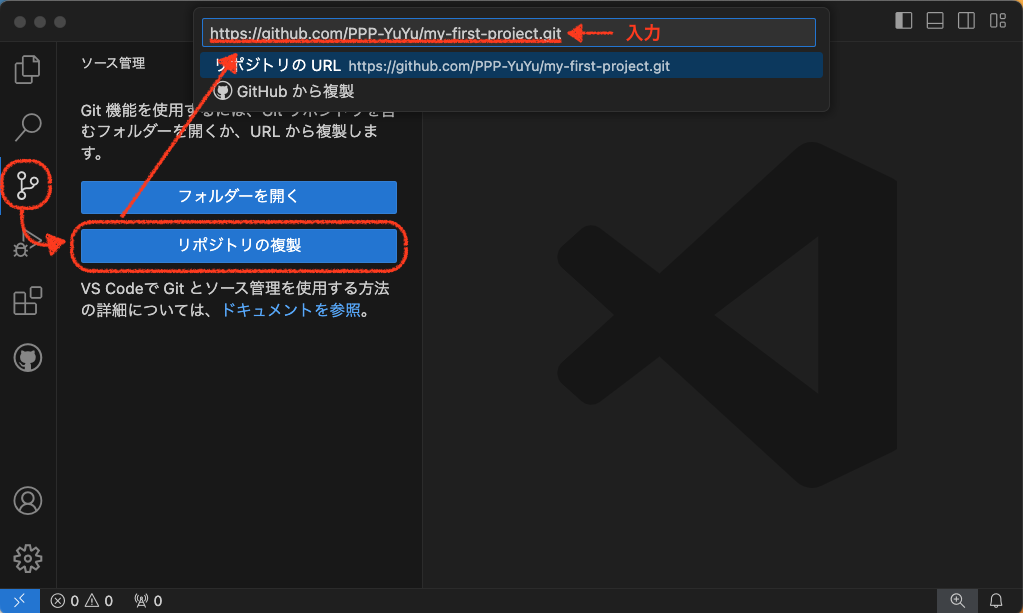
- リポジトリを保存するローカルフォルダを選択します。 (ここではPythonProjectというディレクトリを選択します)
a. 「Connect GitHub Sign in」という表示が出ます。「Sign in with your browser」ボタンをクリックします。
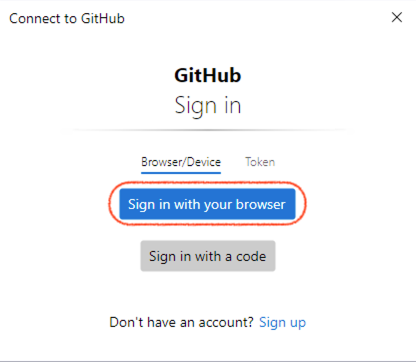
b. ブラウザで「Sign in to GitHub to continue to Git Credential Manager」ページが表示されます。GitHubアカウントでサインインします。
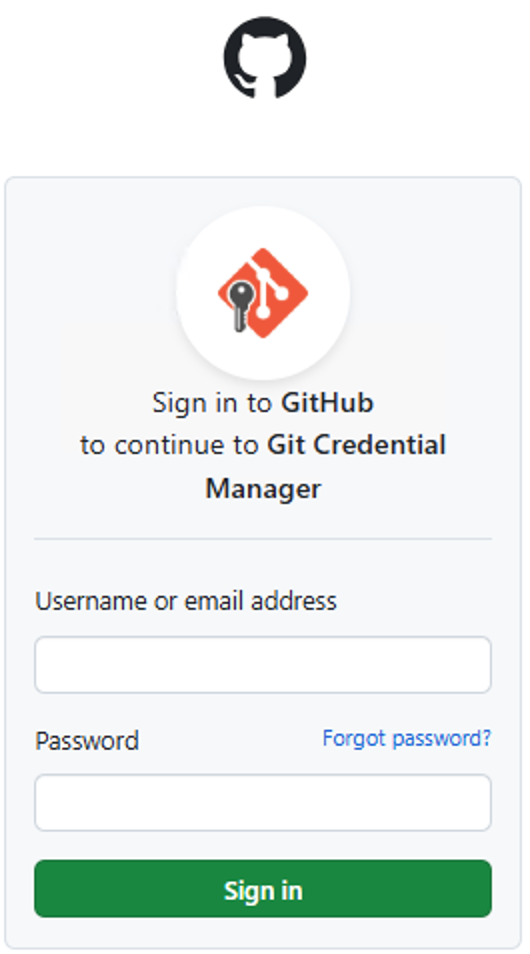
c. 「Authorize Git Credential Manager」ページが表示されます。「Authorize git-ecosystem」ボタンをクリックします。
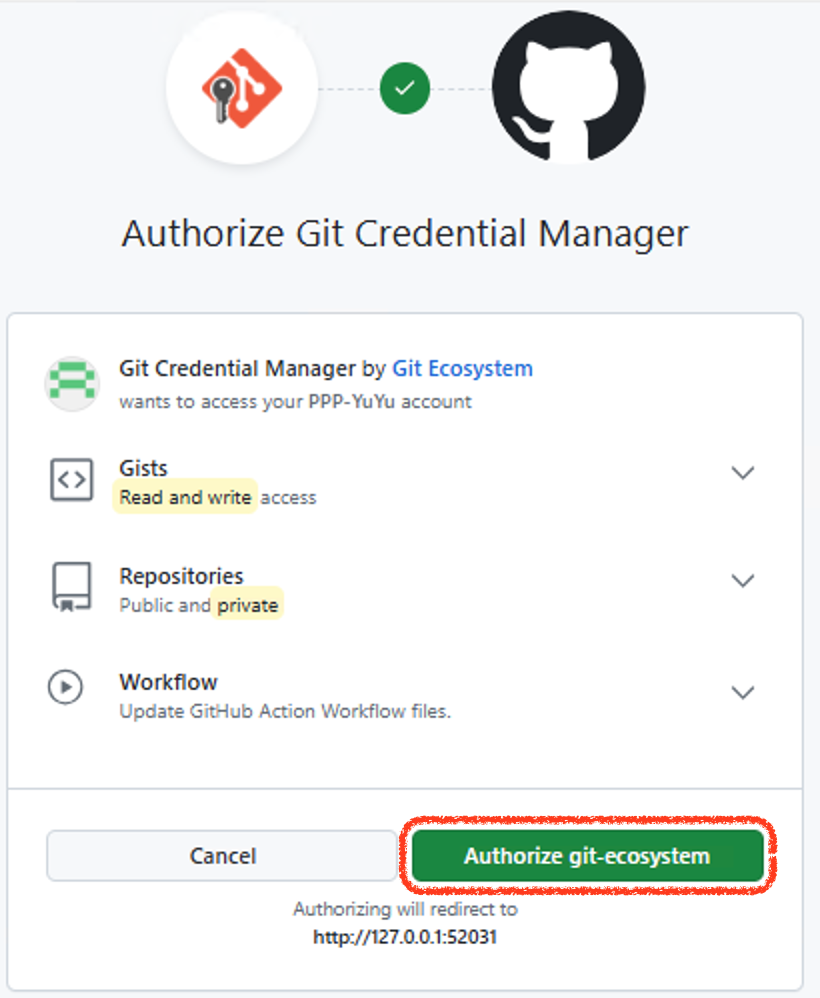
d. VSCodeに戻り、「クローンしたリポジトリを開きますか?」という表示が出ます。「開く」ボタンをクリックします。
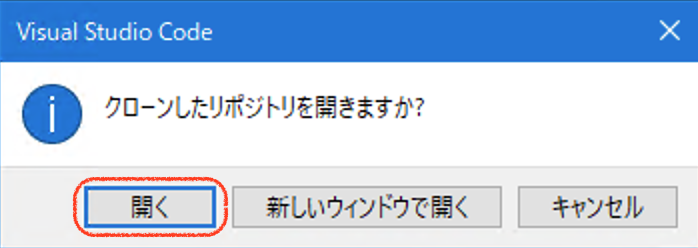
e. 「このフォルダー内のファイルの作成者を信頼しますか?」という表示が出ます。プロジェクトの内容を信頼できる場合は「はい、作成者を信頼します」を選択します。
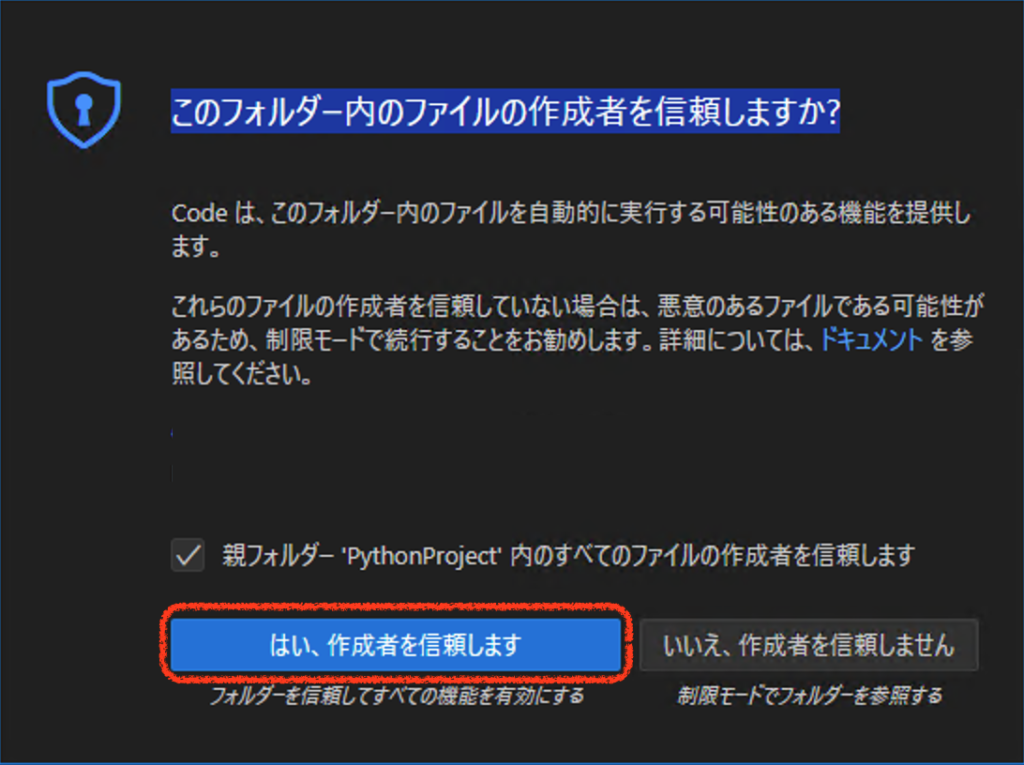
注意: この認証プロセスは、VSCodeで初めてGitHubリポジトリをクローンする際や、GitHubアカウントの認証情報が期限切れになった場合に表示されます。一度認証が完了すると、以降のクローン操作では通常表示されません。
- リポジトリのクローンが完了したら、プロジェクトが自動的に開かれます。
プロジェクトの確認
VSCodeのエクスプローラー(左側のファイルツリー)で、クローンしたリポジトリの内容を確認します。README.mdファイルが表示されているはずです。
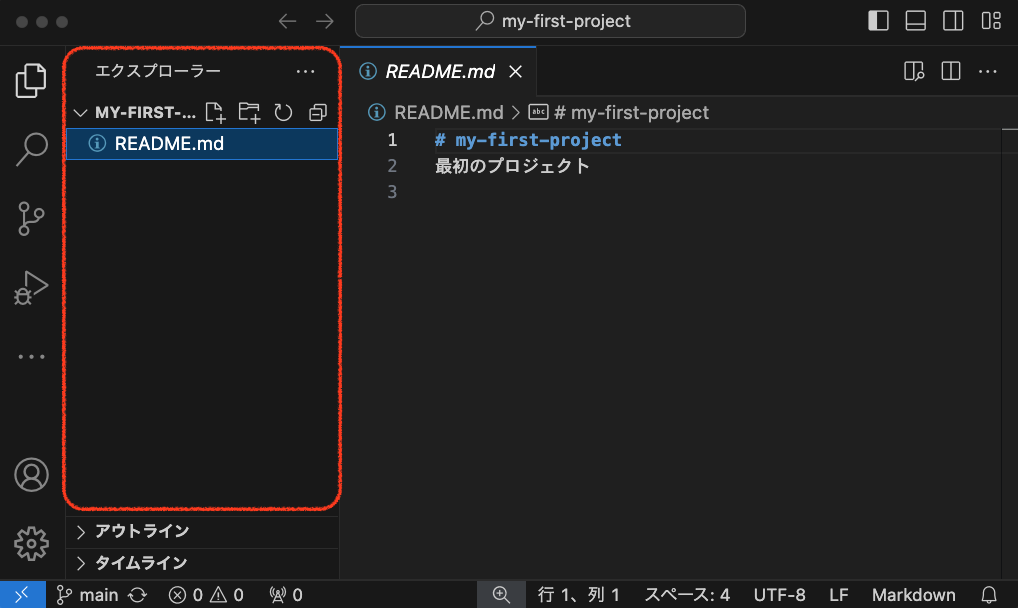
Pythonファイルの作成
- VSCodeのエクスプローラー(左側のファイルツリー)で、フォルダ名の右側にある「新しいファイル」アイコン(プラス記号)をクリックします。
- 表示されたテキストボックスに「main.py」と入力し、Enterキーを押します。
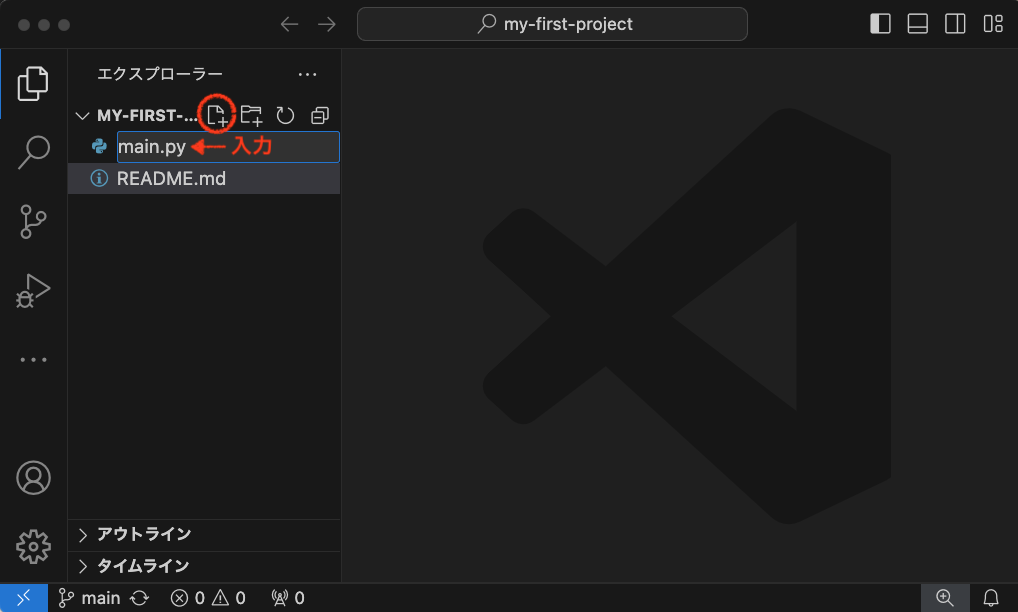
- 新しく作成された「main.py」ファイルが自動的に開きます。以下のコードを入力します:
print("Hello, World!")- ファイルを保存します(Windows:Ctrl+S)
GitHubとの連携確認
- VSCodeの左側のアクティビティバーから、ソース管理アイコンをクリックします。
- 変更されたファイル(この場合はmain.py)が表示されていることを確認します。
- この時点では変更をコミットしませんが、次のレッスンでこの変更をコミットし、GitHubにプッシュする方法を学びます。
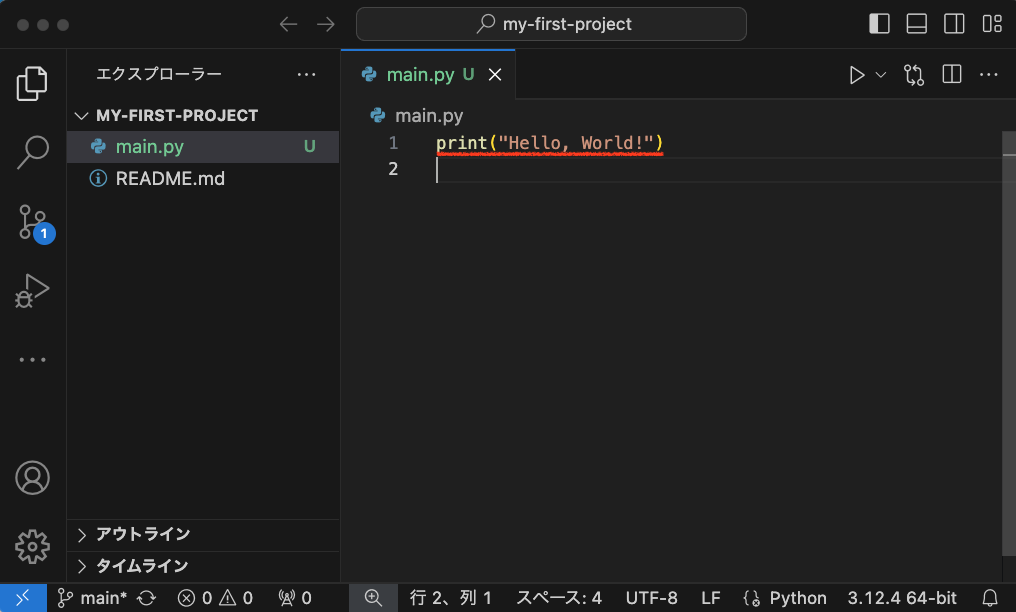
このレッスンでは、VSCodeでGitHubリポジトリをクローンし、ローカル環境でプロジェクトを作成する方法を学びました。また、簡単なPythonファイルを作成し、GitHubリポジトリと連携する準備を整えました。
次のレッスンでは、作成したファイルをコミットし、GitHubにプッシュする方法を学びます。ーンし、ローカル環境でプロジェクトを作成する方法を学びました。また、簡単なPythonファイルを作成し、GitHubリポジトリと連携する準備を整えました。
Step7:最初の変更とコミット
「変更」セクションの確認
- VSCodeを開き、前のレッスンでクローンしたプロジェクトを開きます。
- 左側のアクティビティバーから、ソース管理アイコン(分岐のようなアイコン)をクリックします。
- 「変更」セクションに「main.py」ファイルが表示されていることを確認します。これは、このファイルが新しく作成されたため、Gitがそれを未保存の新しいファイルとして認識しているためです。
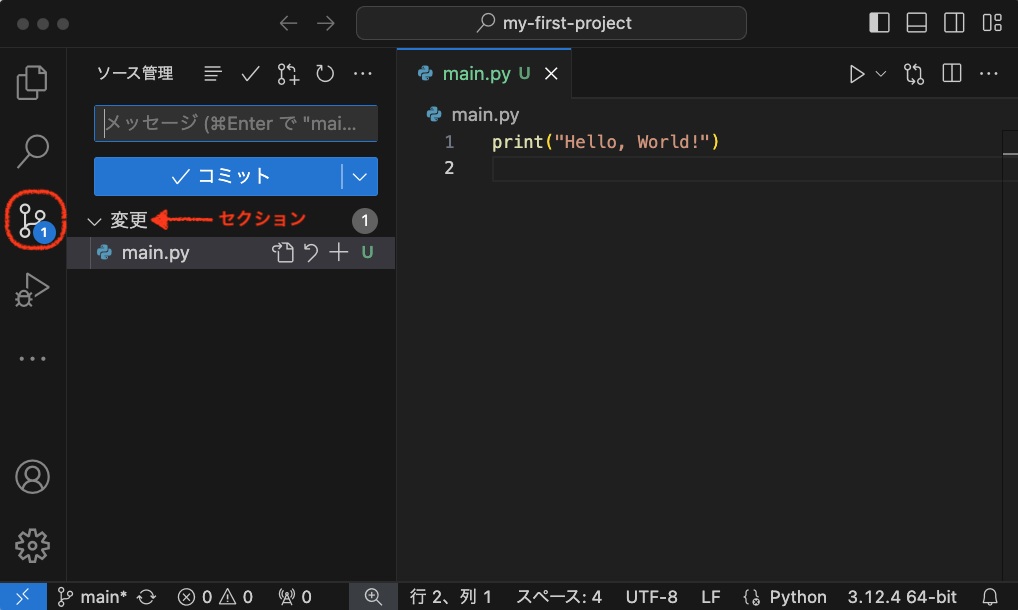
変更のステージング
ステージングとは、変更したファイルをGitに「これから保存しますよ」と教える作業です。ゲームで言えば、セーブしたい進行状況を選択する操作に似ています。
- 「main.py」ファイルの横にある「+」(プラス)アイコンをクリックします。これにより、ファイルがステージングエリアに追加されます。
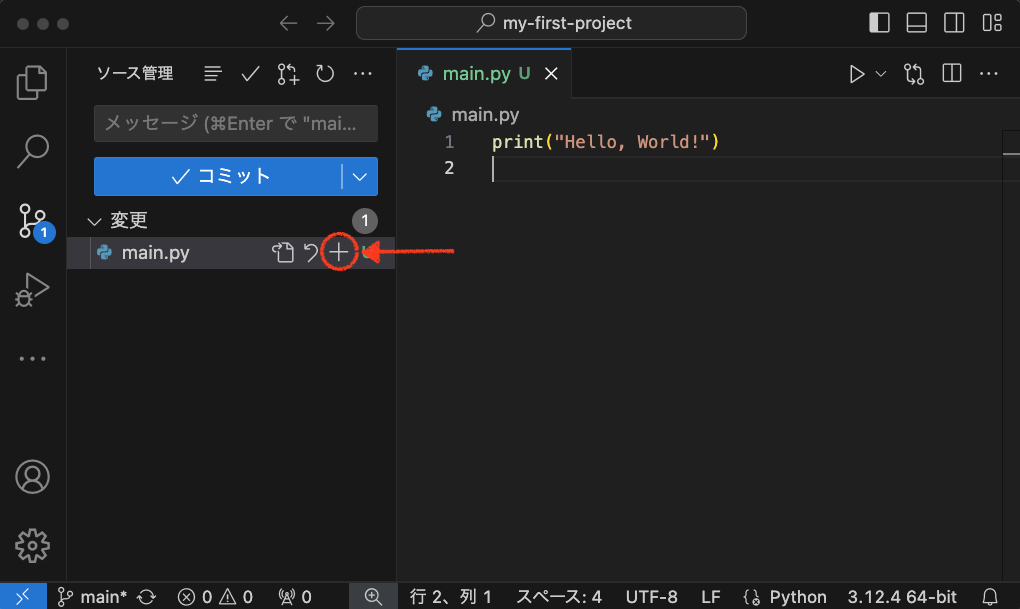
- ファイルが「ステージングされた変更」セクションに移動したことを確認します。これで、このファイルの変更を保存する準備ができました。
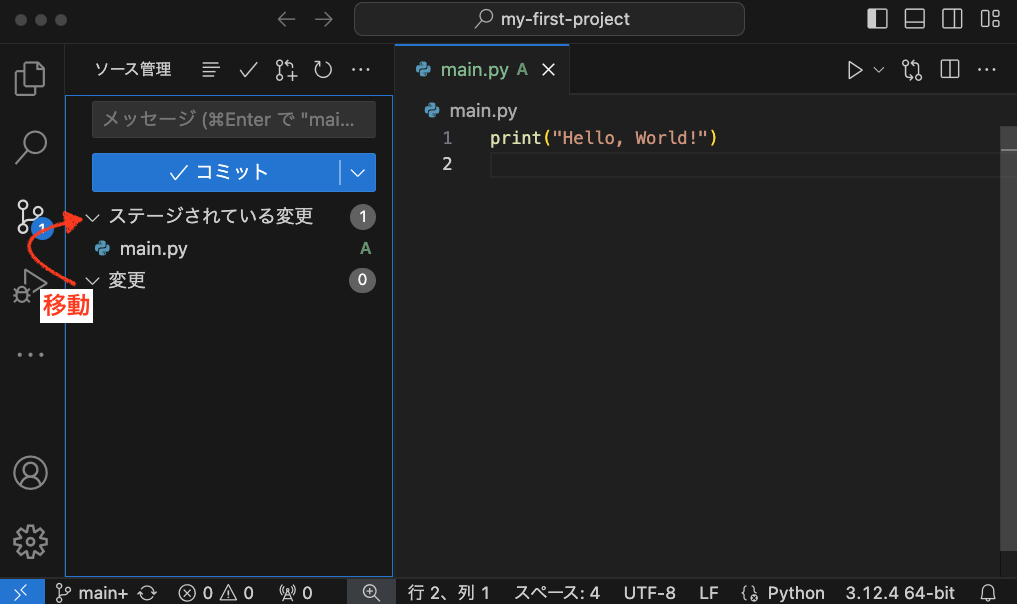
コミットメッセージの入力
コミットメッセージは、この変更が何を意味するのかを簡潔に説明するものです。ゲームのセーブデータに名前をつけるようなものだと考えてください。
- 「メッセージ」入力欄に、変更内容を簡潔に説明するメッセージを入力します。例えば、「Add initial Commit」と入力します。
- 良いコミットメッセージは簡潔で、変更内容を明確に説明するものです。これは後で変更履歴を見返すときに役立ちます。
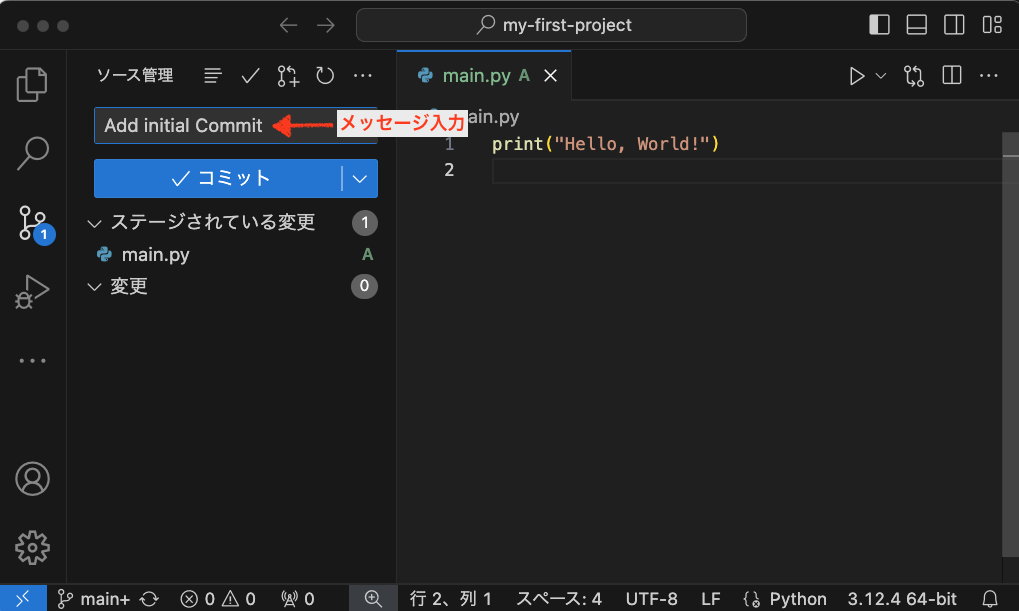
変更のコミット
コミットは、準備した変更を実際に記録する操作です。ゲームでいえば、実際にセーブボタンを押す瞬間です。
- コミットメッセージを入力したら、「コミット」ボタン(チェックマークアイコン)をクリックします。
- 確認ダイアログが表示された場合は、「はい」をクリックしてコミットを確定します。
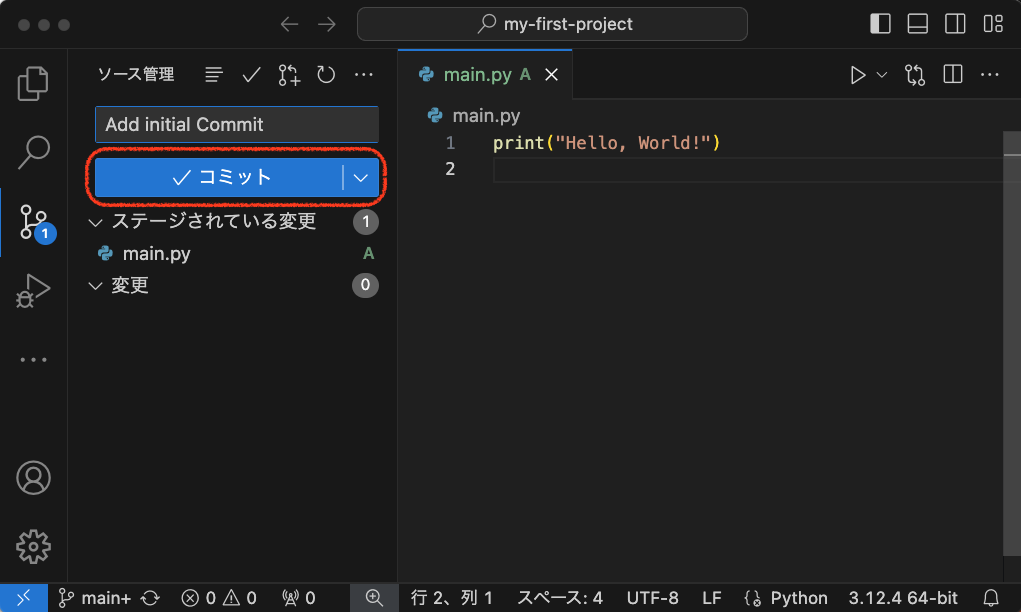
変更の同期
同期(プッシュ)は、ローカルで行った変更をGitHubのリモートリポジトリに反映する操作です。ゲームのセーブデータをクラウドにアップロードするようなものです。
- コミットが完了したら、VSCode上部に「変更を公開」または「変更の同期」ボタンが表示されます。このボタンをクリックします。
- 初めて同期を行う場合、確認ダイアログが表示されることがあります。その場合は、「OK」をクリックして続行します。
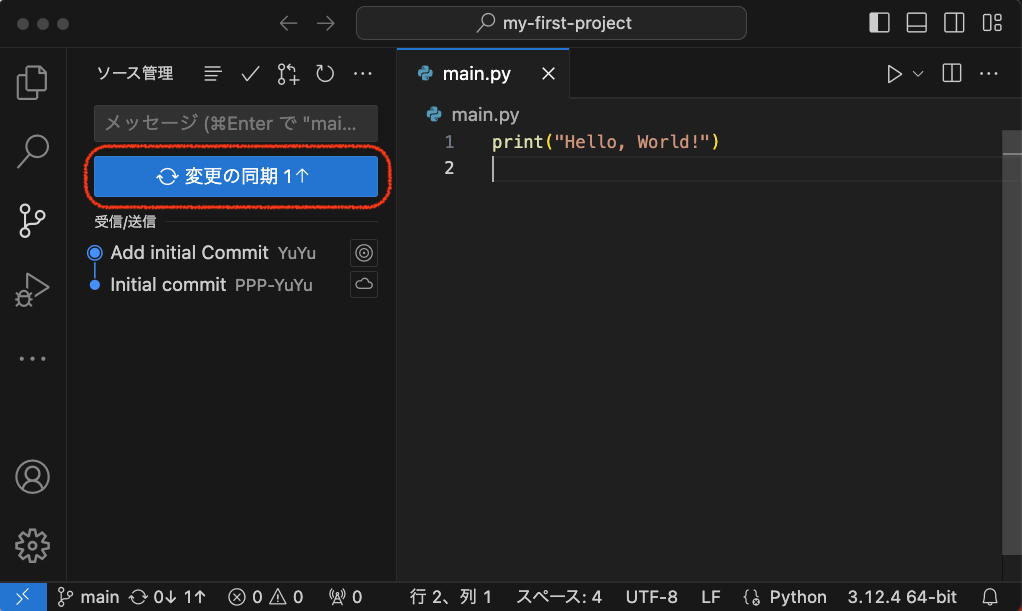
GitHubでmain.pyファイルが同期されていることを確認
- ウェブブラウザでGitHubのリポジトリページを開きます。
- リポジトリの内容が更新され、「main.py」ファイルが表示されていることを確認します。これは、あなたのローカルの変更がGitHubに正しくアップロードされたことを意味します。
- 「main.py」をクリックして、ファイルの内容が正しく同期されていることを確認します。
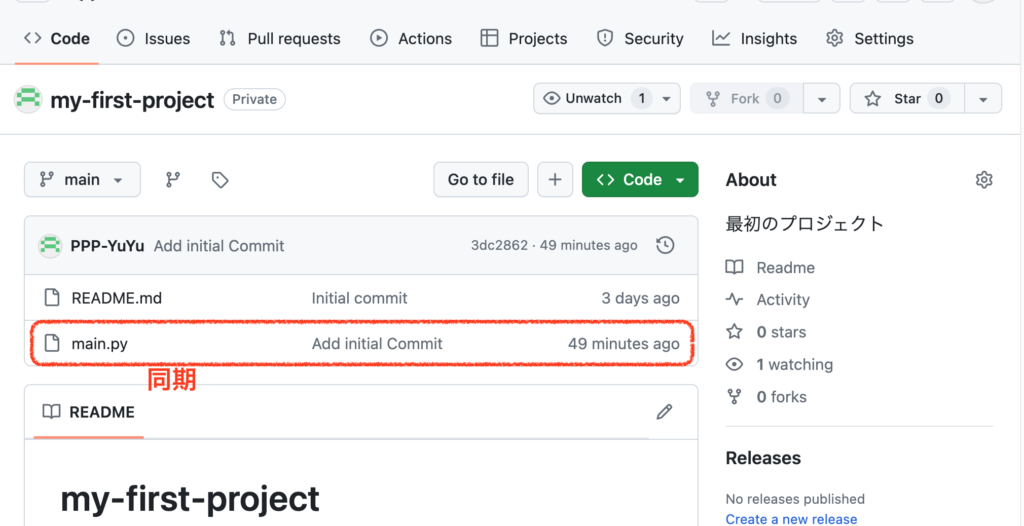
これで、VSCodeを使用してGitHubリポジトリに変更を加え、その変更を記録し、GitHubに反映する基本的な流れを学びました。この過程は、Gitを使用したバージョン管理の基本となる重要な手順で、プロジェクトの進行状況を安全に記録し、必要に応じて以前の状態に戻ることができるようにするものです。
Step8:コードの更新と変更の反映
. main.pyのソースコードを変更
- VSCodeで、前のレッスンで作成した「main.py」ファイルを開きます。
- 既存のコードを以下のように変更します:
print("Hello, World!")
print("Welcome to GitHub!")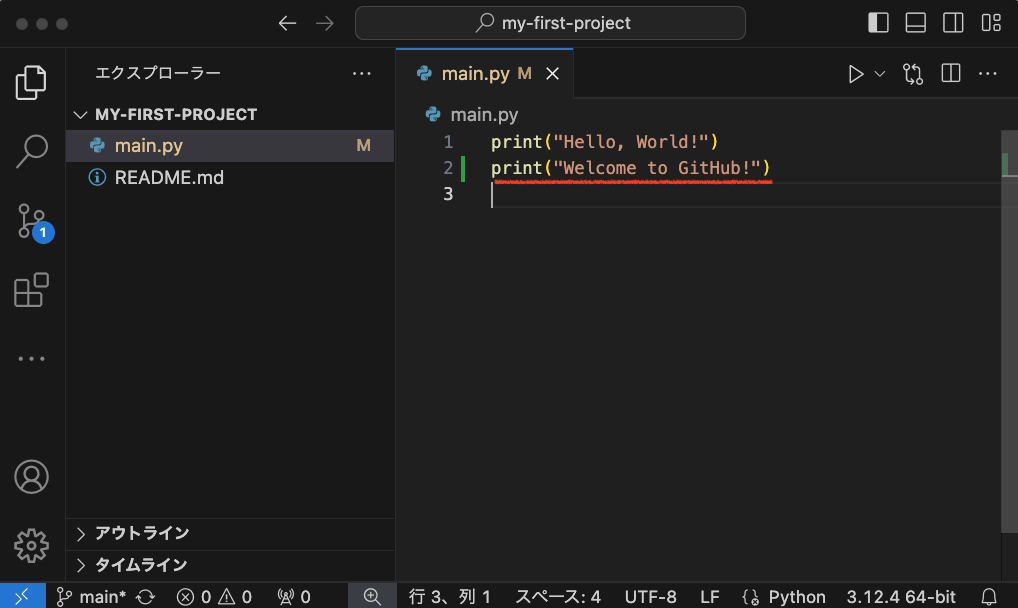
- ファイルを保存します(Ctrl+S または Cmd+S)。
変更のステージング
- VSCodeの左側のアクティビティバーから、ソース管理アイコン(分岐のようなアイコン)をクリックします。
- 「変更」セクションに「main.py」ファイルが表示されていることを確認します。
- 「main.py」ファイルの横にある「+」(プラス)アイコンをクリックして、変更をステージングします。
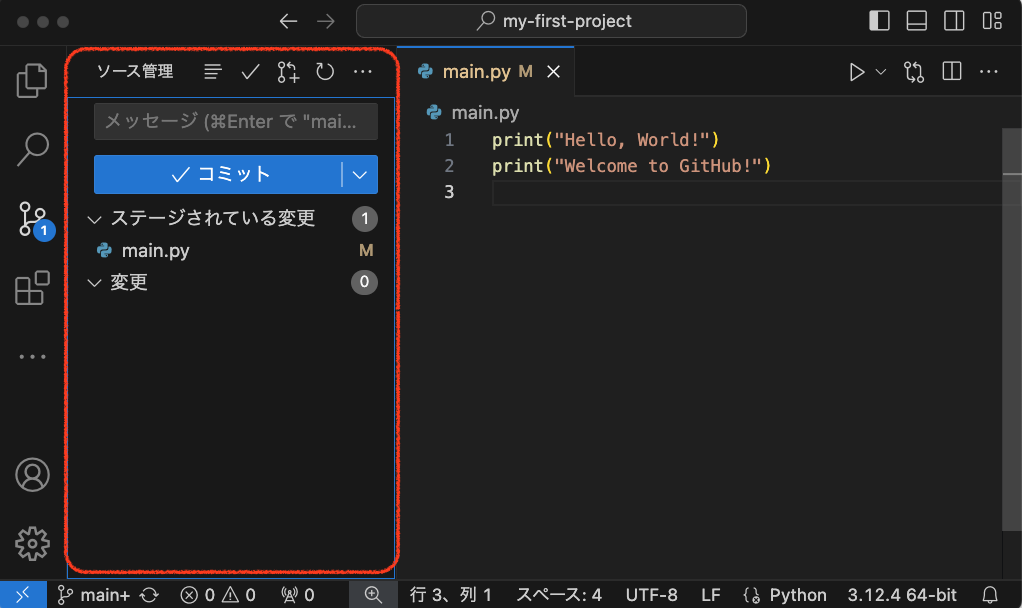
変更のコミット
- 「メッセージ」入力欄に、変更内容を説明するコミットメッセージを入力します。例えば、「Add welcome message」と入力します。
- 「コミット」ボタン(チェックマークアイコン)をクリックします。
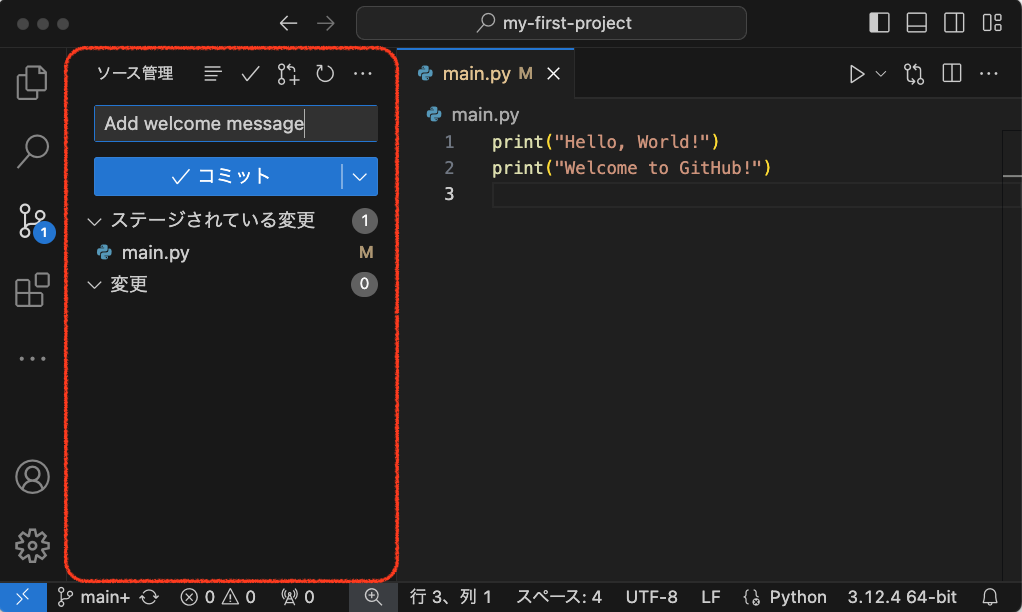
変更の同期(プッシュ)
- VSCode上部の「変更の同期」ボタンをクリックします。
- 確認ダイアログが表示された場合は、「OK」をクリックして続行します。
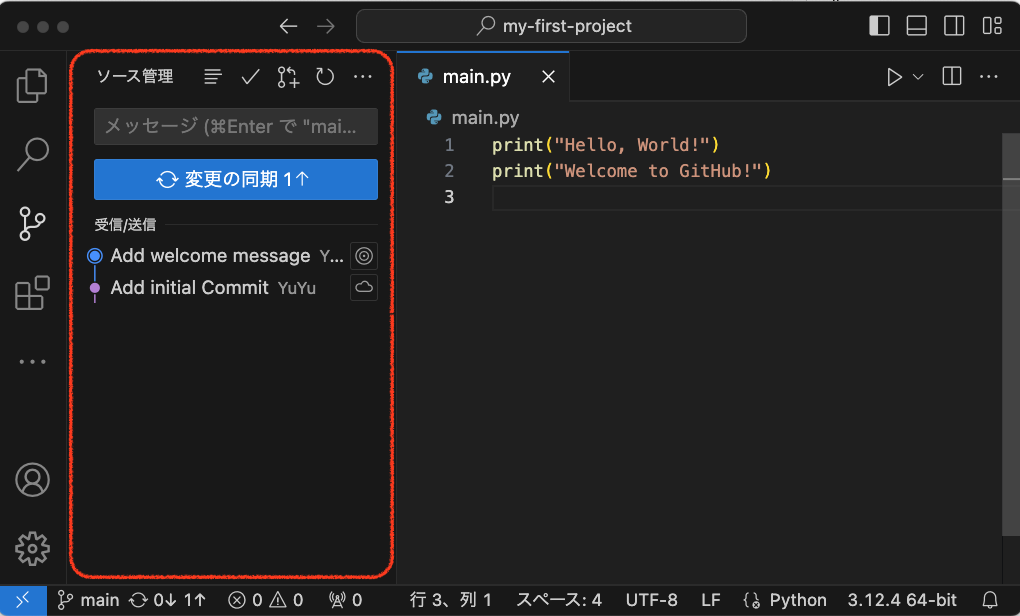
GitHubでソースコードのコード差分を確認
- ウェブブラウザでGitHubのリポジトリページを開きます。
- リポジトリのメインページで、最新のコミットメッセージ(「Add welcome message」)をクリックします。
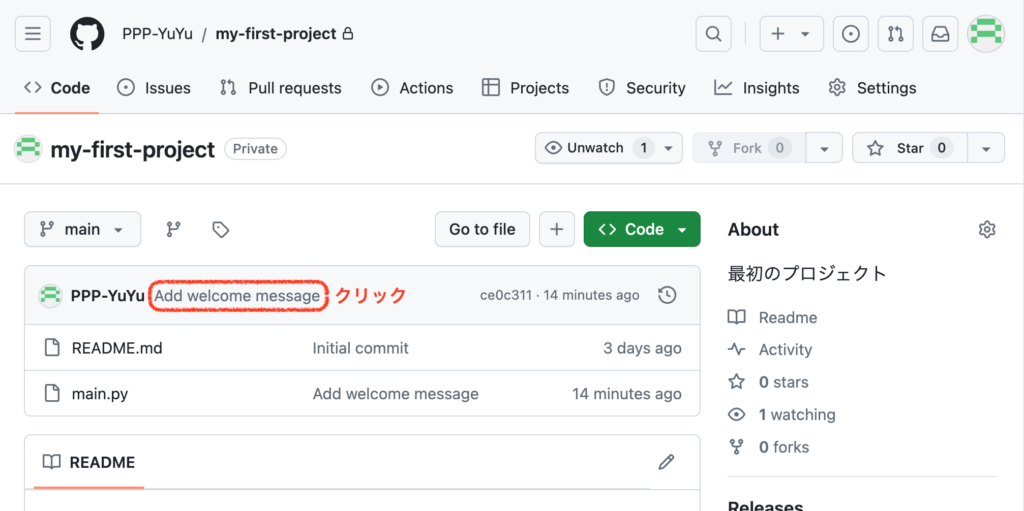
- 「コミット」ページが開き、変更された行が表示されます。
- 緑色の背景で表示されている行が追加された行です。
- 赤色の背景で表示されている行が削除された行です(今回の場合はありません)。
- 変更内容が正しいことを確認します。
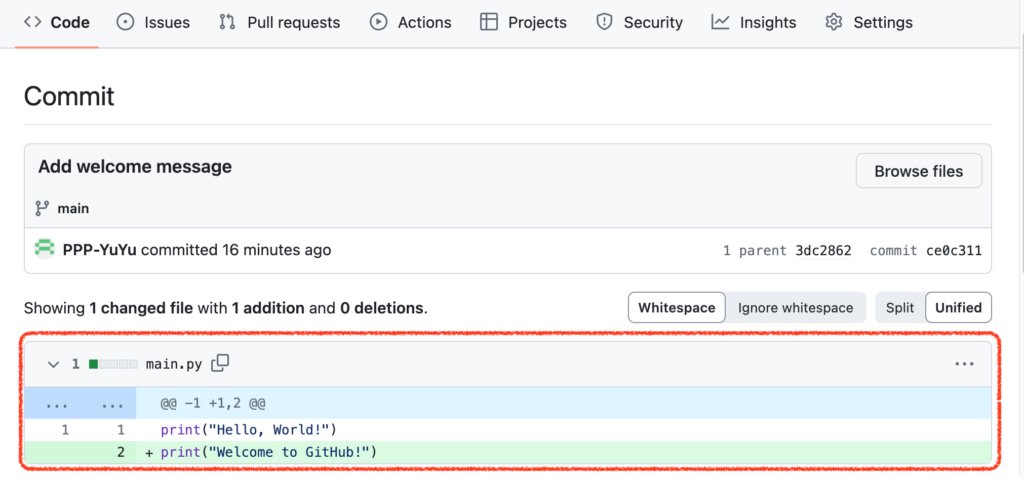
これで、既存のコードを変更し、その変更をGitHubリポジトリに反映する方法を学びました。
Step9:ブランチの作成と使用(オプション)
ブランチとは
ブランチは、コードの独立した開発ラインを作成するGitの機能です。これにより、メインの開発ライン(通常「main」ブランチ)に影響を与えずに新機能の開発やバグ修正を行うことができます。
新しいブランチの作成
- VSCodeの左下にある現在のブランチ名(通常は「main」)をクリックします。
- 表示されるドロップダウンメニューから「新しいブランチを作成…」を選択します。
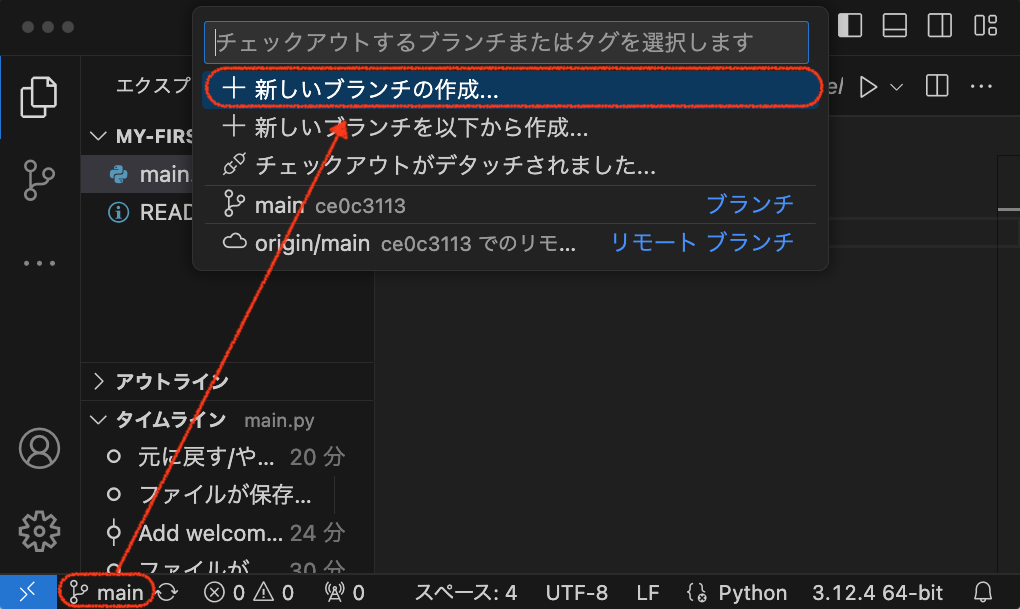
- 新しいブランチの名前を入力します。例えば、「feature-new-greeting」と入力します。
- Enterキーを押して、新しいブランチを作成します。
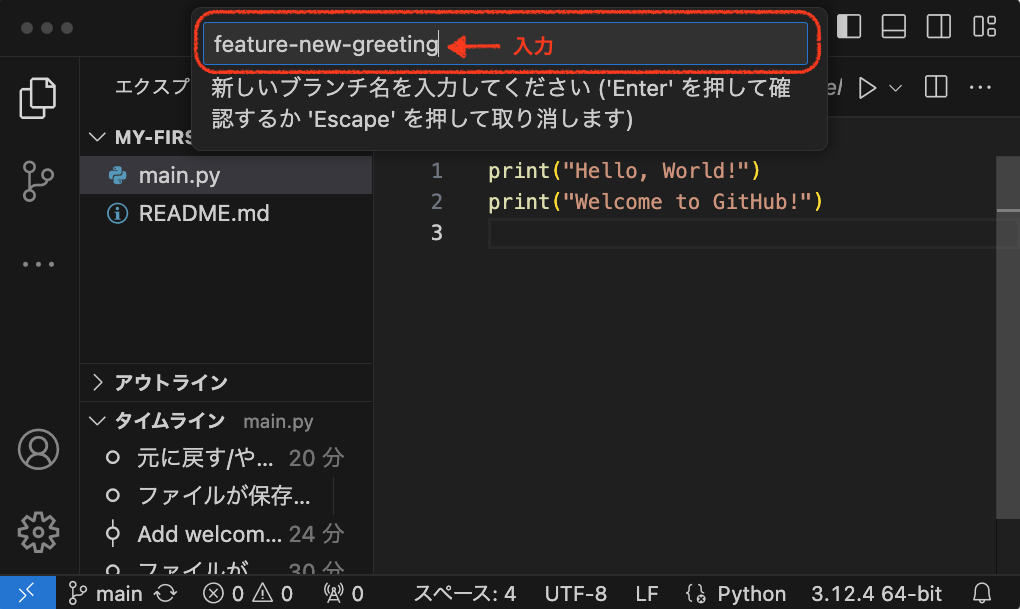
ブランチの切り替え方
- 左下のブランチ名をクリックし、切り替えたいブランチを選択します。
- VSCodeが自動的に新しいブランチに切り替わります。
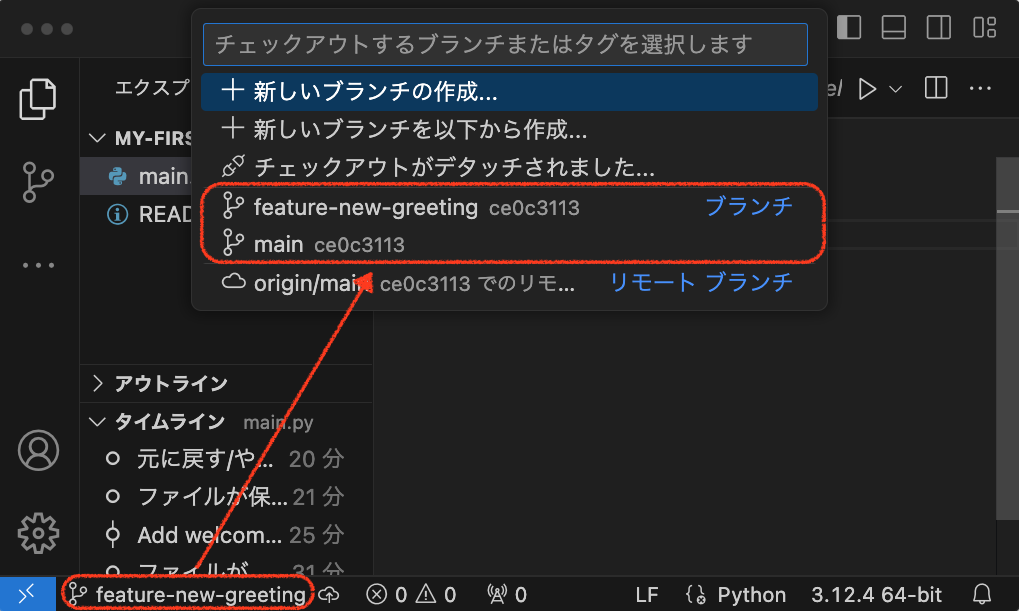
新しいブランチでの変更
- 「main.py」ファイルを開き、以下のように変更します:
print("Hello, Python!")
print("Welcome to GitHub!")
print("This is a new feature.")- ファイルを保存します。
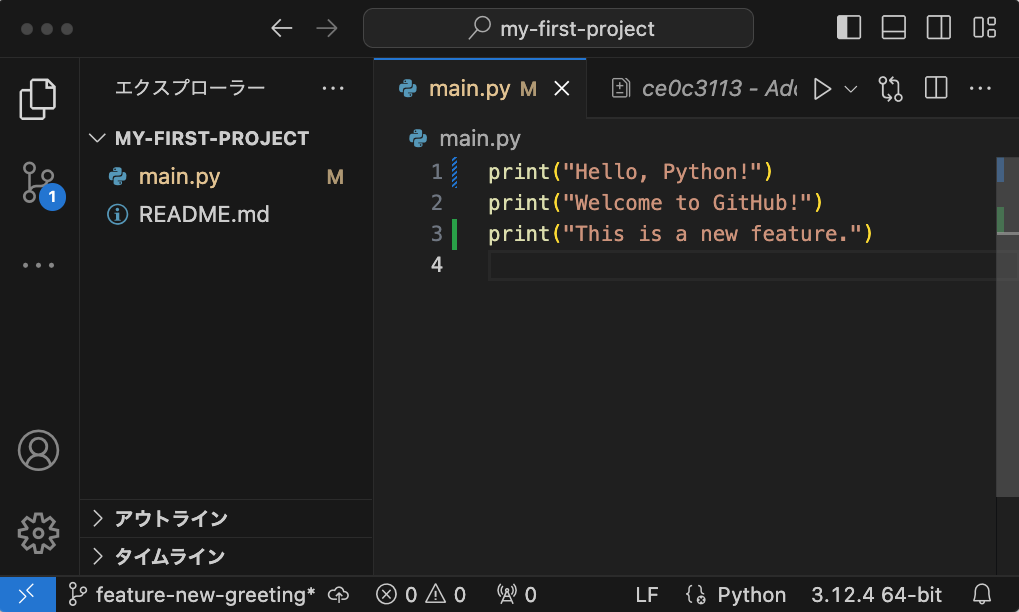
変更のコミットとプッシュ
- 変更をステージングし、コミットメッセージ(例:「Add new feature greeting」)を入力してコミットします。
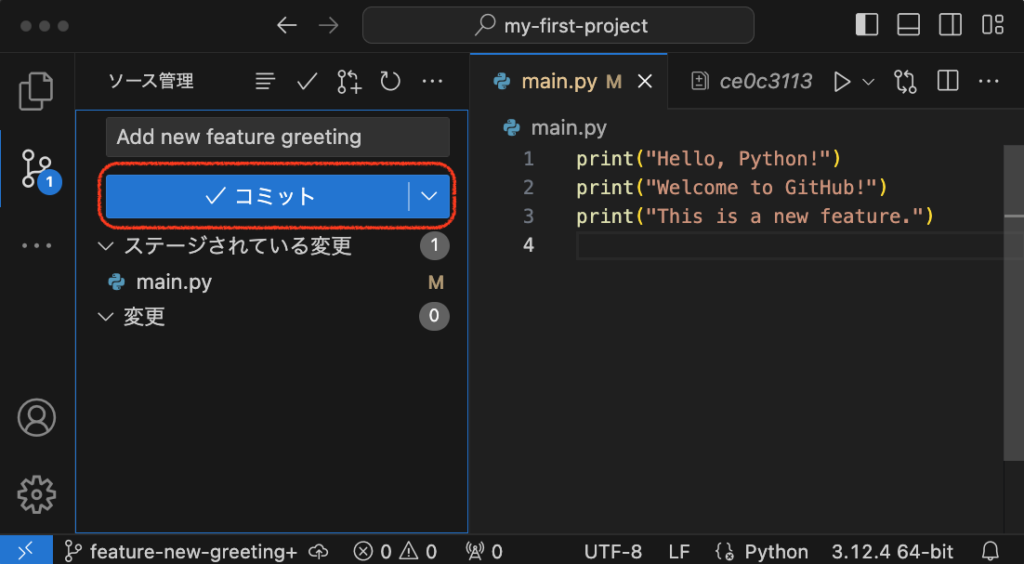
- コミットボタンをクリックした後、VSCode上部に「Branchの発行」ボタンが表示されます。これは、ローカルで作成したブランチをGitHubにアップロードするためのボタンです。
- 「Branchの発行」ボタンをクリックします。
- 確認ダイアログが表示された場合は、「OK」をクリックして続行します。
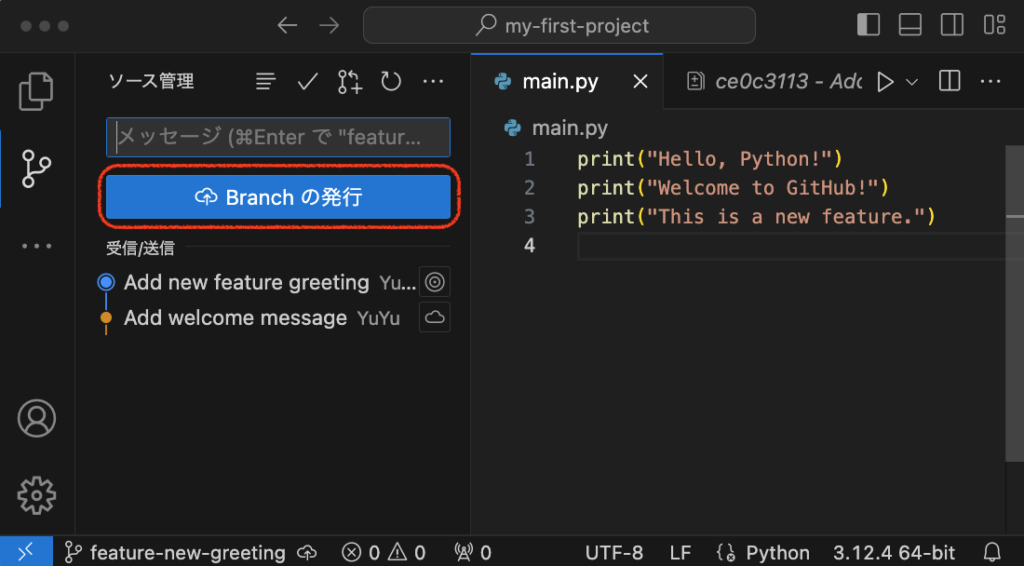
- ブランチが発行された後、VSCodeに通知が表示されことがあります: 「ブランチ ‘feature-new-greeting’ の pull request を作成しますか?」
今回は、「今後は表示しない」ボタンをクリックします。
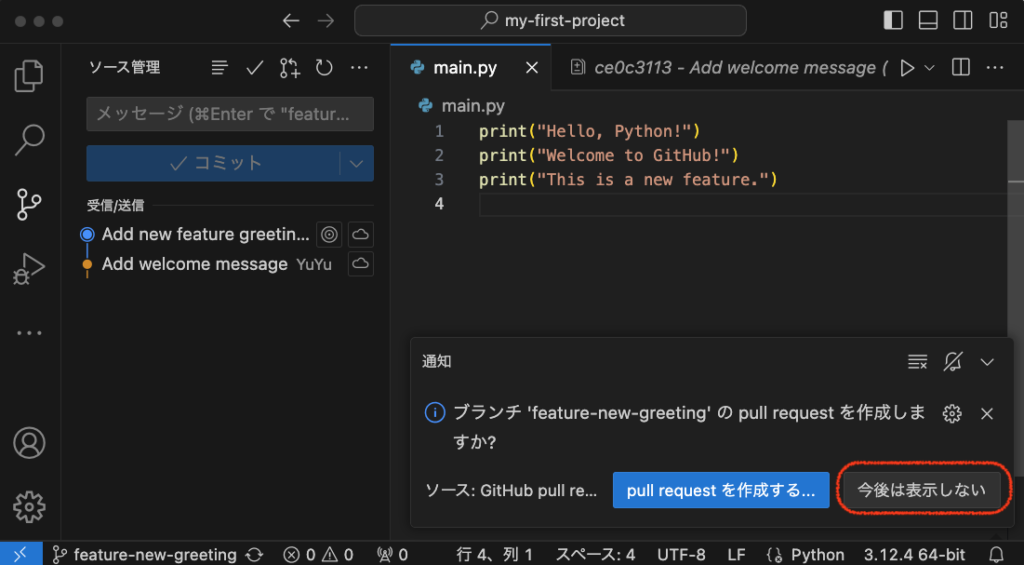
GitHubでブランチの確認
- GitHubのリポジトリページを開きます。
- 「branch」ドロップダウンメニューをクリックし、新しいブランチ(「feature-new-greeting」)が表示されていることを確認します。
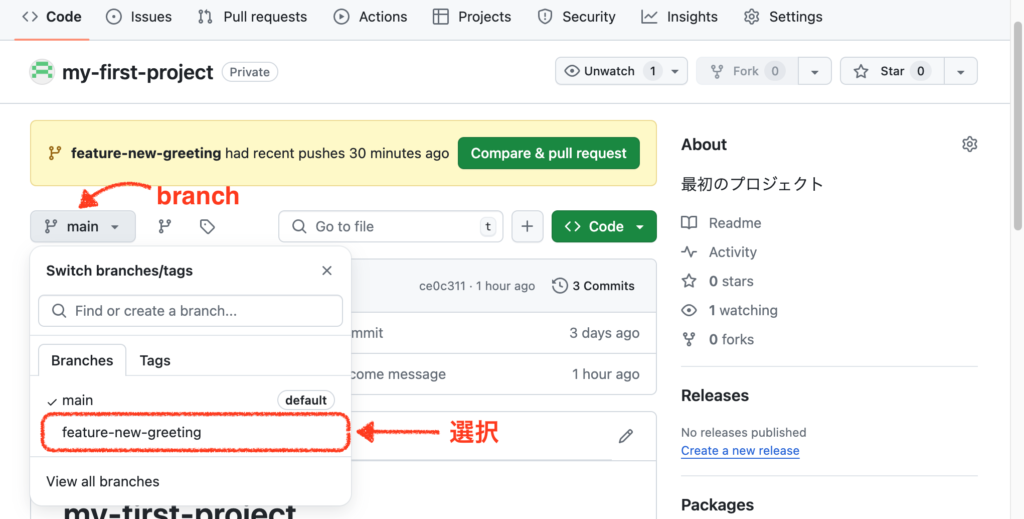
- 新しいブランチを選択し、「main.py」ファイルの内容が更新されていることを確認します。
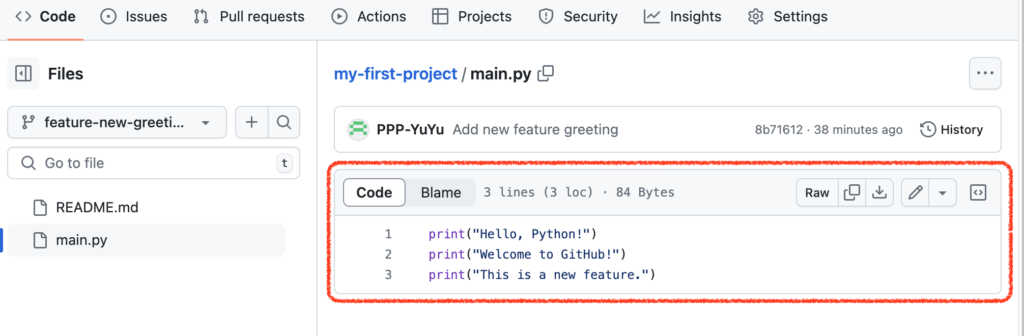
ブランチ間の違いの確認
- VSCodeで、左下のブランチ名をクリックし、「main」を選択してmainブランチに戻ります。
- 「main.py」ファイルを開き、その内容を確認します。以下のようになっているはずです:
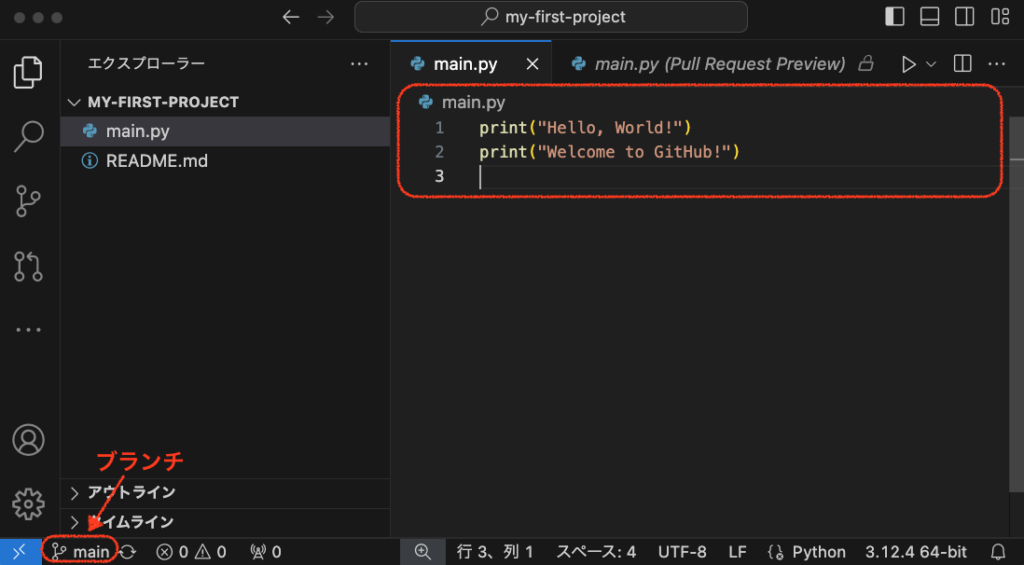
- 次に、左下のブランチ名をクリックし、「feature-new-greeting」ブランチを選択します。
- 再度「main.py」ファイルを開き、その内容を確認します。以下のようになっているはずです:
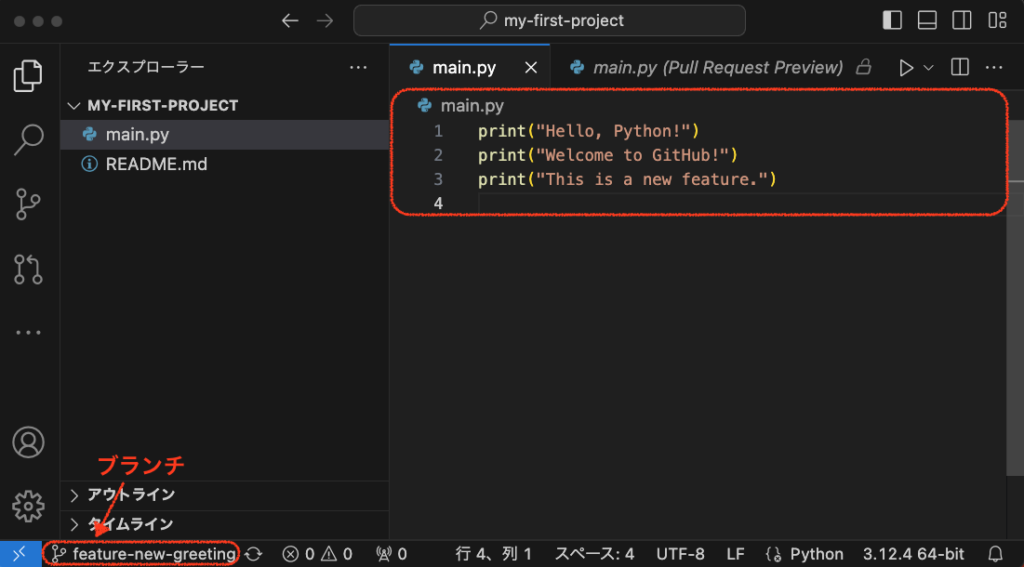
- GitHubでも同様の確認を行います。リポジトリページで「main」ブランチに切り替え、「main.py」ファイルの内容を確認します。
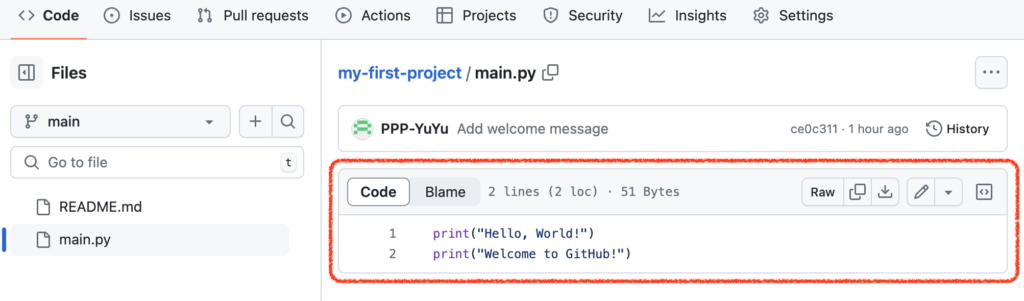
- リポジトリページで「feature-new-greeting」ブランチに切り替え、「main.py」ファイルの内容を確認します。
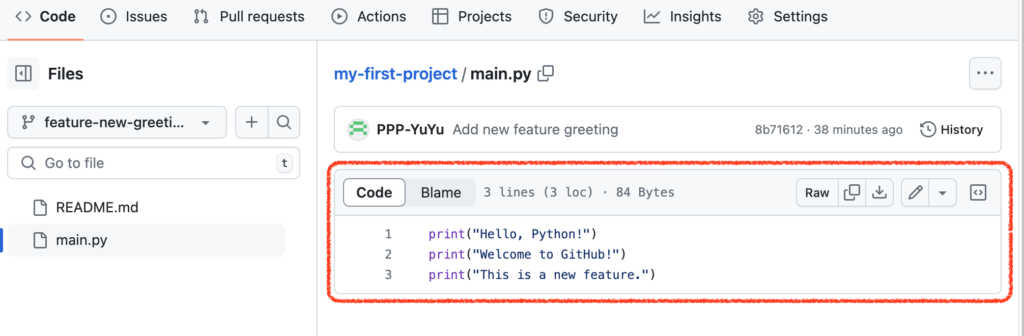
このステップでは、ブランチの基本的な使用方法を学びました。ブランチを使うことで、メインの開発ラインに影響を与えずに新しい機能を開発したり、実験的な変更を行ったりすることができます。これは特にチーム開発で重要ですが、個人開発でも複雑な機能を追加する際に役立つことがあります。
Step10:プルリクエストの作成と管理(オプション)
プルリクエストとは
プルリクエストは、開発者(自分)が作成した新機能やバグ修正(別のブランチで開発したもの)をプロジェクトのメインの開発ライン(通常はmainブランチ)に統合してもらうよう、プロジェクト管理者に依頼するGitHubの機能です。
プルリクエストの作成(開発者の役割)
- GitHubのリポジトリページを開きます。
- 「Pull requests」タブをクリックします。
- 「New pull request」ボタンをクリックします。
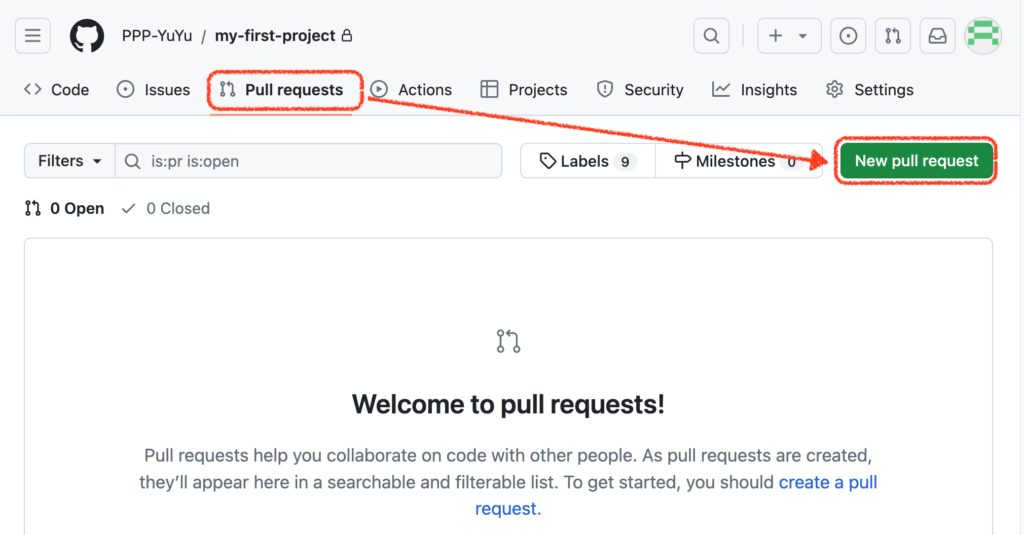
- 「base」ドロップダウンで「main」(メインの開発ライン)を、「compare」ドロップダウンで「feature-new-greeting」(自分が作成した統合したいブランチ)を選択します。
- 「Create pull request」ボタンをクリックします。
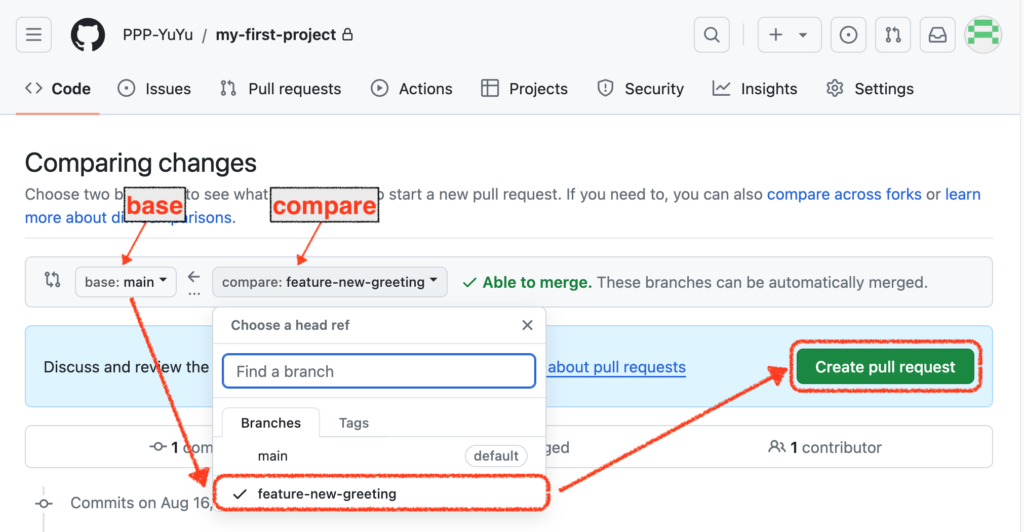
プルリクエストの詳細を入力(開発者の役割)
- タイトルを入力します。(デフォルトはコミットメッセージが入力されています)
- 説明欄に変更内容の詳細を記入します。
- 例:
「新しい挨拶機能を追加しました。メインの開発ラインに統合していただけますでしょうか。」 - 「Create pull request」ボタンをクリックします。
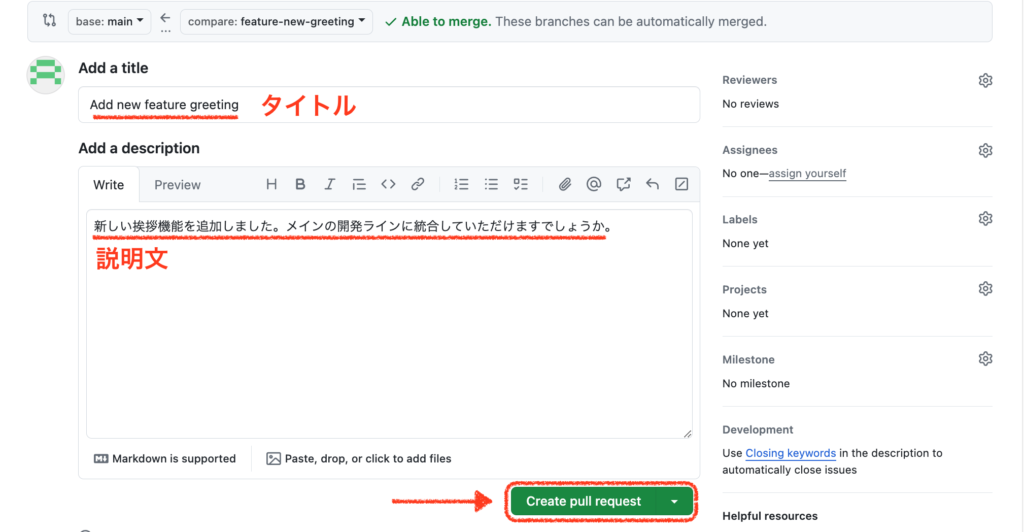
プルリクエストのレビュー(チームメンバー/レビュアーの役割)
通常、この段階でチームメンバーやレビュアーがコードをレビューします。今回は自分でレビュアーの役割も演じます
- 作成したプルリクエストページで、「Files changed」タブをクリックします。
- 変更内容を確認します。追加された行は緑色、削除された行は赤色で表示されます。
- 画面右上の「Review changes」ボタンをクリックします。
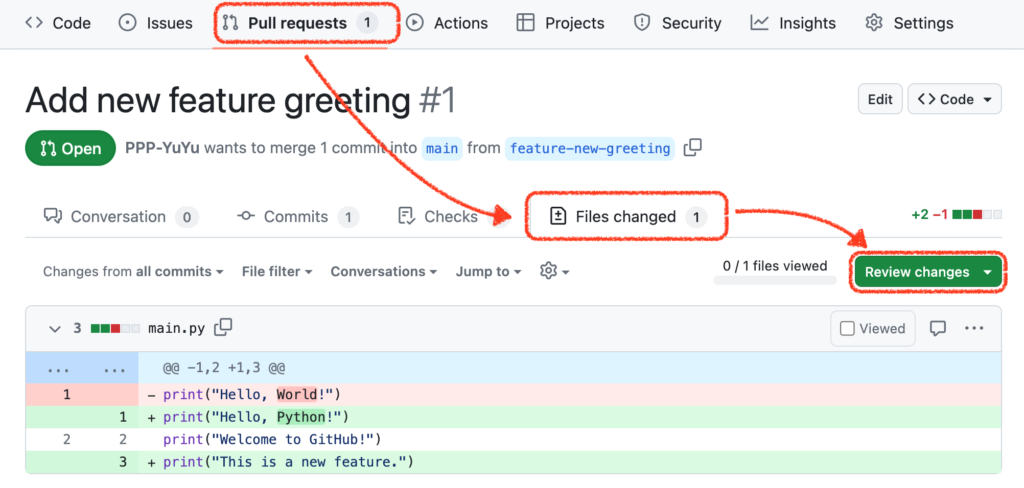
- 表示されたダイアログボックスで、コメント欄に例として以下のように入力します:
「新しい挨拶文は適切です。ユーザー体験が向上すると思います。コードの構造も明確で良いですね。」 - 「Comment」を選択します(この時点では承認せず、コメントのみ行います)。
- 「Submit review」ボタンをクリックして、レビューを送信します。
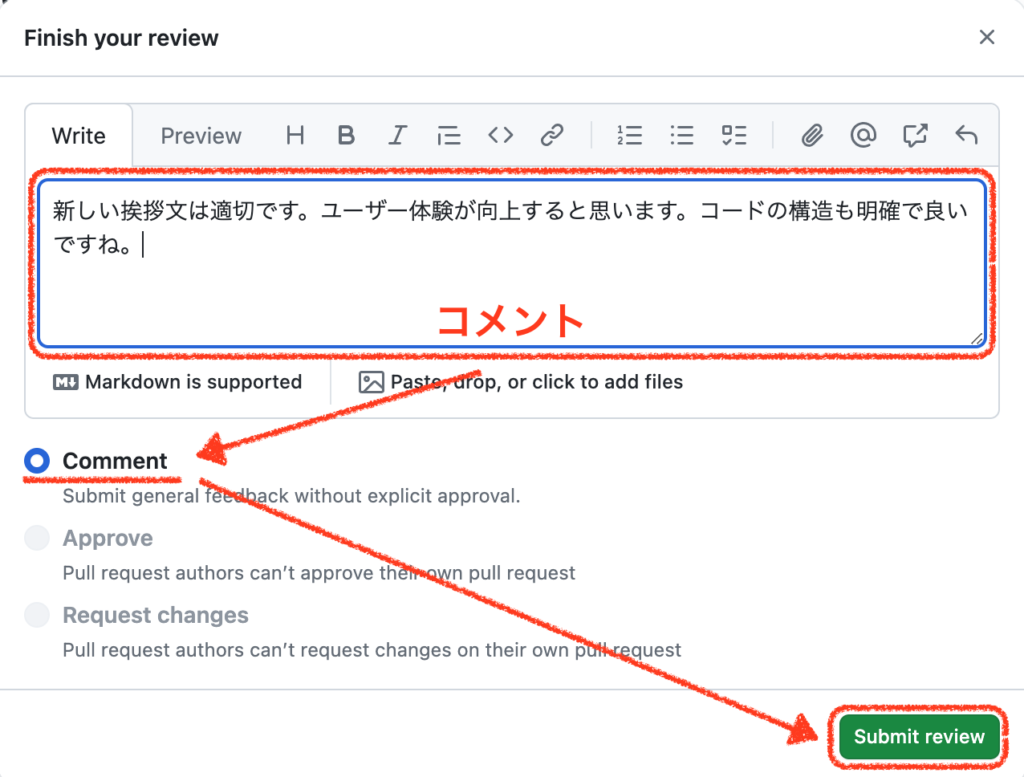
プルリクエストの承認(プロジェクト管理者の役割)
実際のチーム開発では、プロジェクト管理者がプルリクエストを最終承認します。ここでは、承認プロセスを理解するために説明しますが、自分自身のプルリクエストを承認することはできません。
- 通常、プロジェクト管理者は「Files changed」タブをクリックし、「Review changes」ボタンをクリックします。
- コメント欄に、例として「変更内容を確認しました。メインブランチにマージする準備が整っています。」と入力します。
- 「Approve」を選択します(注:自分自身のプルリクエストでは、この選択肢は表示されません)。
- 「Submit review」ボタンをクリックして、承認を送信します。
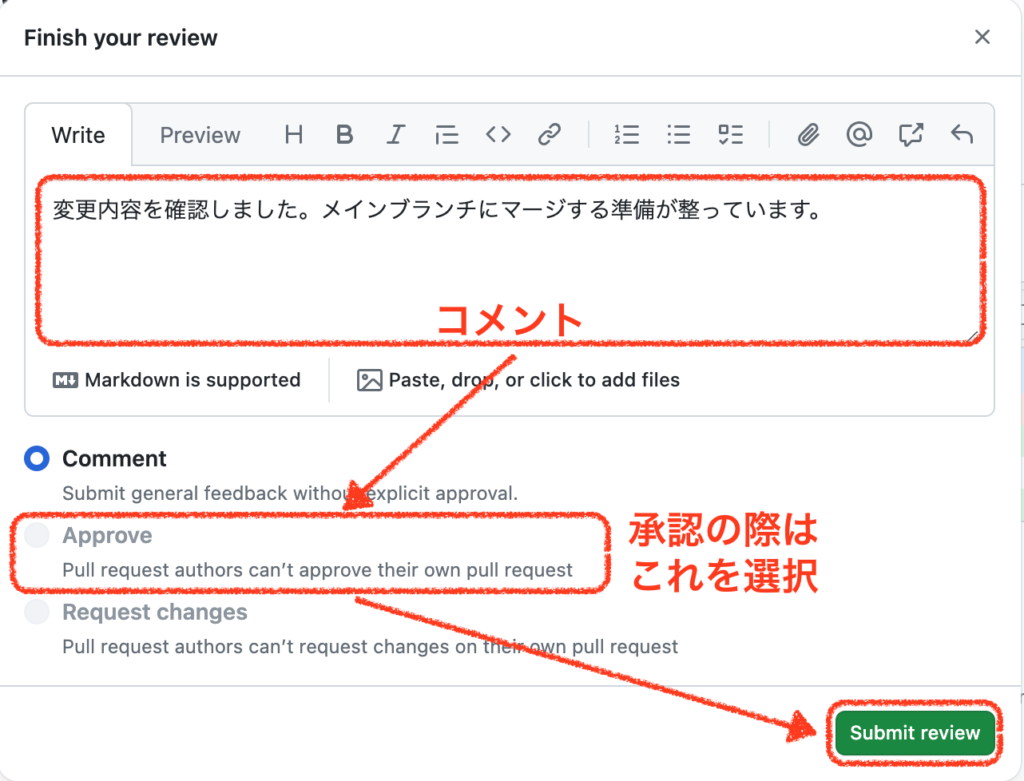
レビューと承認の確認
レビューと承認のプロセスが完了したら、以下の手順で確認できます:
- プルリクエストページの「Conversation」タブをクリックします。
- ここで、これまでのコメント、レビュー、および承認(実際のチーム開発の場合)の履歴を確認できます。
- 画面上部には、プルリクエストの現在のステータス(オープン、マージ済み、クローズなど)が表示されます。
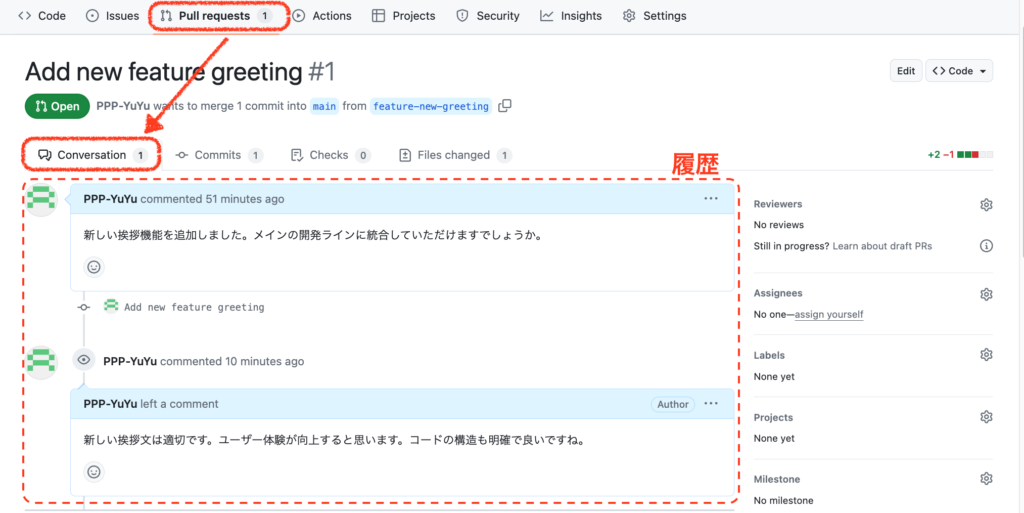
プルリクエストは、コードの品質を維持し、チームメンバー間のコミュニケーションを促進する重要なツールです。今回は学習のため一人で全ての役割を演じましたが、実際のチーム開発では各役割が異なる人によって担われます。この概念を理解しておくことで、将来のチーム開発やオープンソースプロジェクトへの貢献がスムーズになります。
Step11:プルリクエストのマージ(オプション)
マージとは
マージとは、開発者(自分)が作成したブランチの変更を、プロジェクト管理者がメインの開発ライン(通常はmainブランチ)に統合する操作です。
マージの準備(プロジェクト管理者の役割)
- GitHubのリポジトリページを開きます。
- 「Pull requests」タブをクリックし、前のレッスンで作成したプルリクエストを選択します。
- プルリクエストページで、すべてのレビューが完了し、承認されていることを確認します。
注意:実際のプロジェクトでは、他のチームメンバーによるレビューと承認が必要です。
マージの実行(プロジェクト管理者の役割)
- プルリクエストページの下部にある「Merge pull request」ボタンをクリックします。
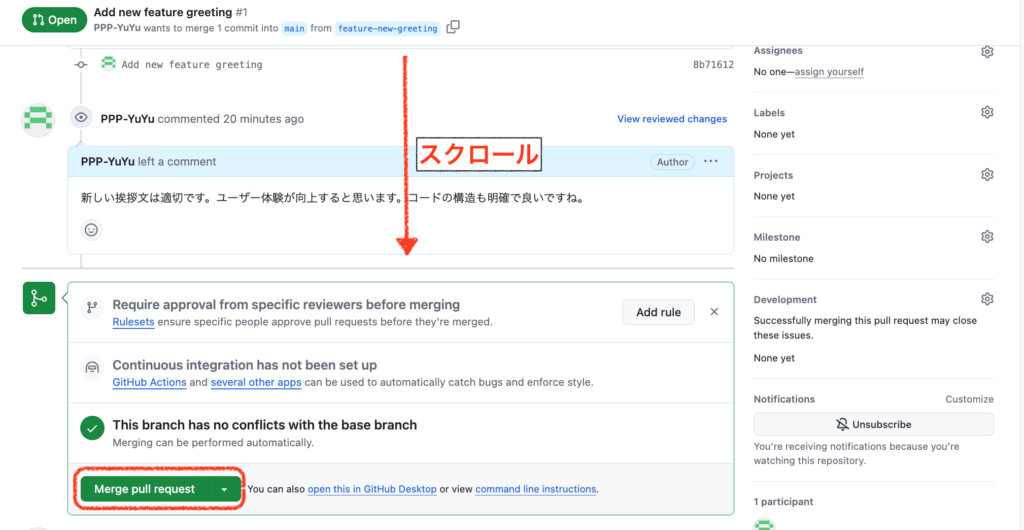
- デフォルトのマージメッセージを確認し、必要に応じて編集します。
例:「新しい挨拶機能を追加 (#1)」 - 「Confirm merge」ボタンをクリックします。
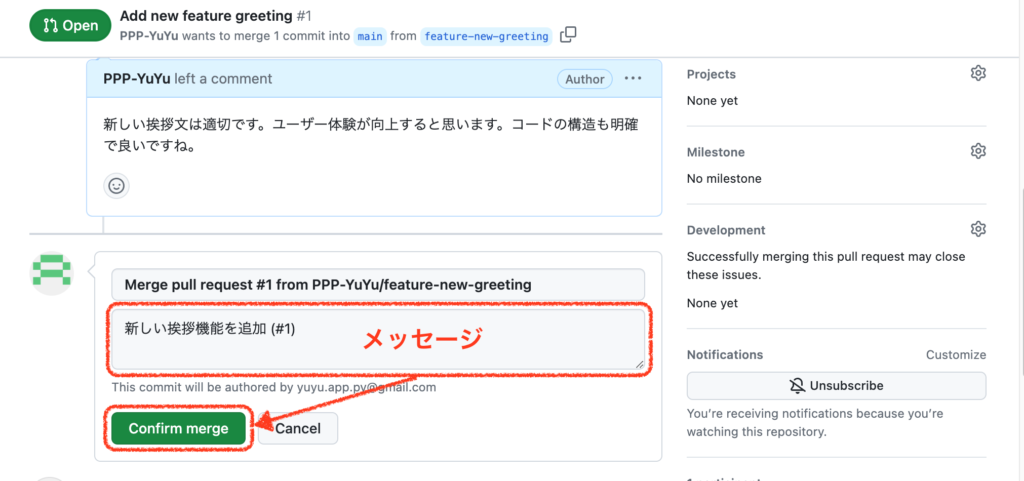
マージ後の確認(プロジェクト管理者の役割)
- マージが完了すると、「Pull request successfully merged and closed」というメッセージが表示されます。
- 「Delete branch」ボタンが表示されます。これをクリックして、マージ済みのブランチを削除します。
注意:ブランチの削除は慎重に行ってください。通常はマージ後に不要となったブランチを削除します。
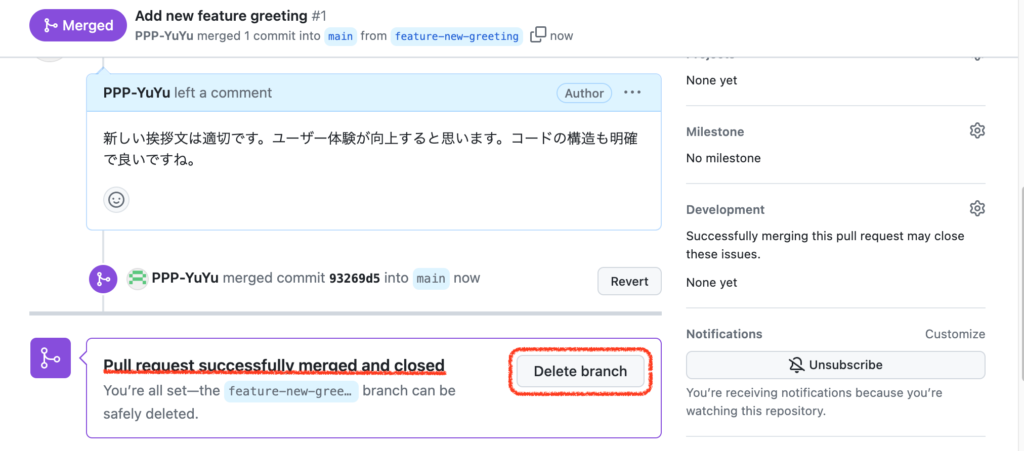
mainブランチの確認(全員の役割)
- リポジトリのメインページに戻り、「main」ブランチが選択されていることを確認します。
- 「main.py」ファイルをクリックして内容を確認します。マージした変更が反映されているはずです。
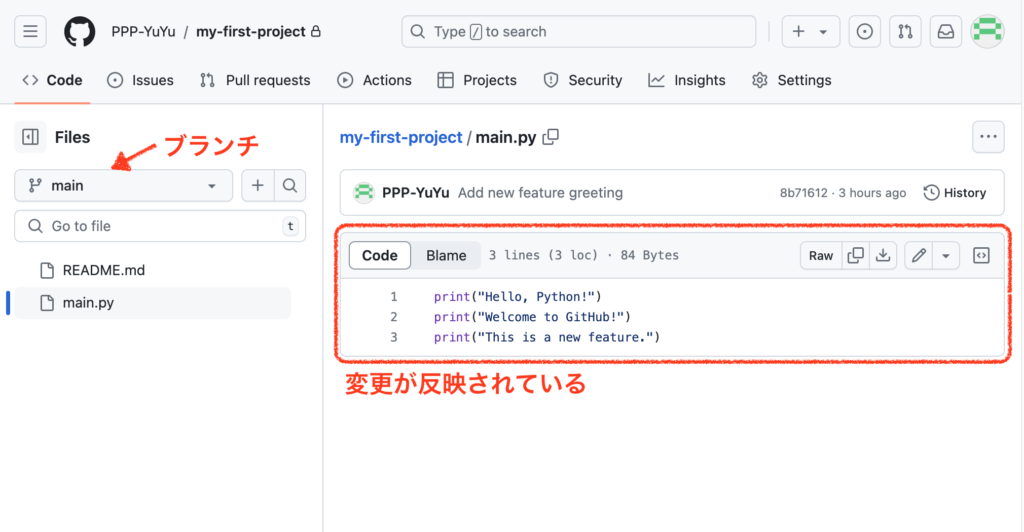
ローカル環境の更新(開発者の役割)
ここでは、GitHubで行った変更をローカルの開発環境(自分のコンピュータ)に反映させる方法を学びます。この操作を「プル(pull)」と呼びます。
- VSCodeを開き、プロジェクトフォルダを開きます。
- 左下のブランチ名をクリックし、「main」を選択します。これにより、ローカルの「main」ブランチに切り替わります。
- ソース管理アイコン(分岐のようなアイコン)をクリックします。
- VSCode上部に「変更の同期」ボタンが表示されます。このボタンは、ローカルとリモート(GitHub)の間に差分がある場合に表示されます。
- 「変更の同期」ボタンをクリックします。
注意:「変更の同期」は、「プル」と「プッシュ」の両方の操作を行います。今回の場合、リモートの変更をローカルに取り込む「プル」の操作が実行されます。
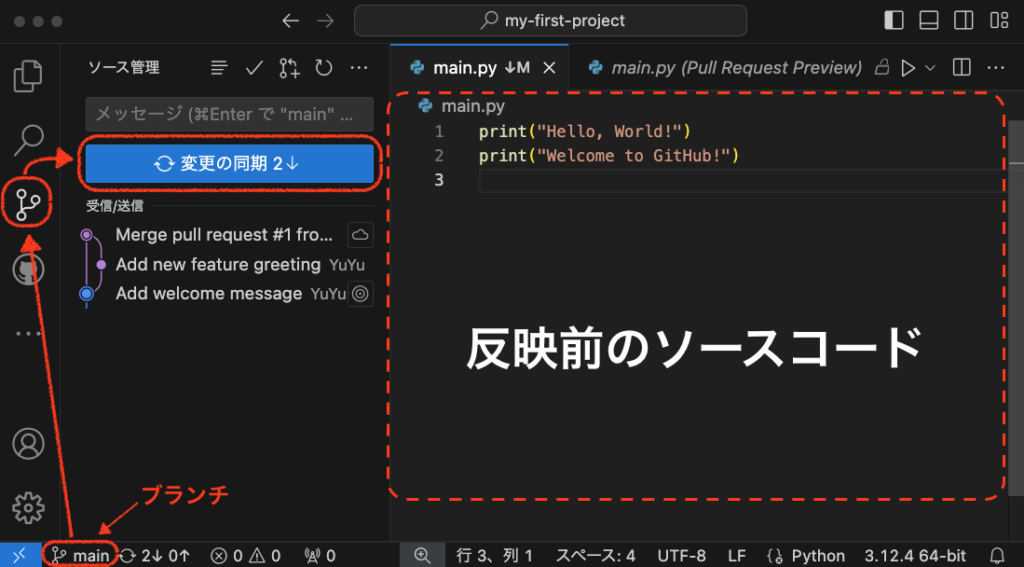
- VSCodeが自動的にGitHubから最新の変更を取得し、ローカルの「main」ブランチに適用します。
- 「main.py」ファイルを開き、変更が反映されていることを確認します。新しく追加した挨拶のコードが表示されるはずです。
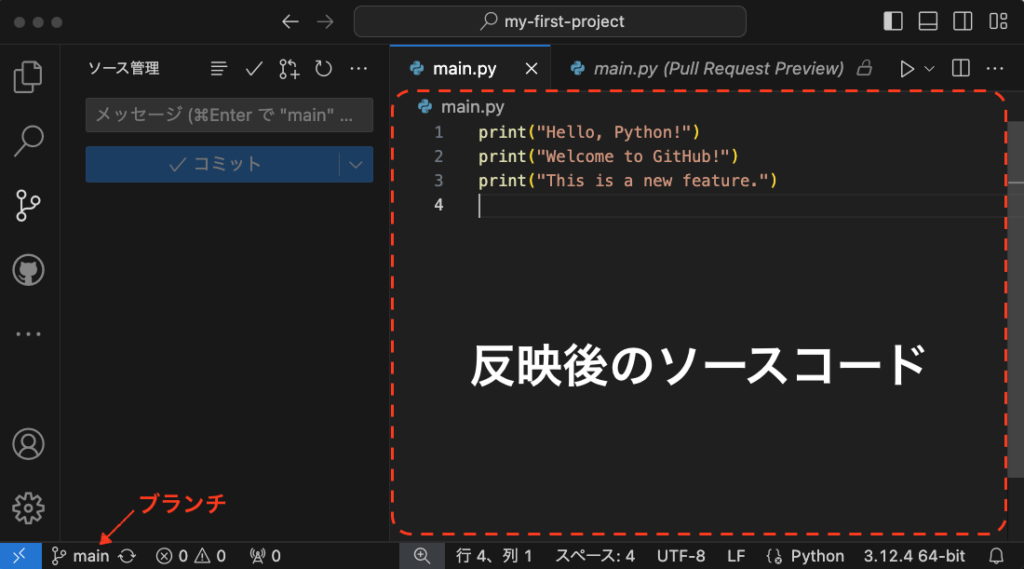
このレッスンでは、学習のため同じアカウントで全ての役割を演じましたが、実際のチーム開発では、これらの役割は異なるチームメンバーによって担われます。マージは、開発した機能をメインの開発ラインに統合する重要な操作です。この操作を理解することで、より大規模なプロジェクトやチーム開発に参加する際にスムーズに作業を進めることができます。

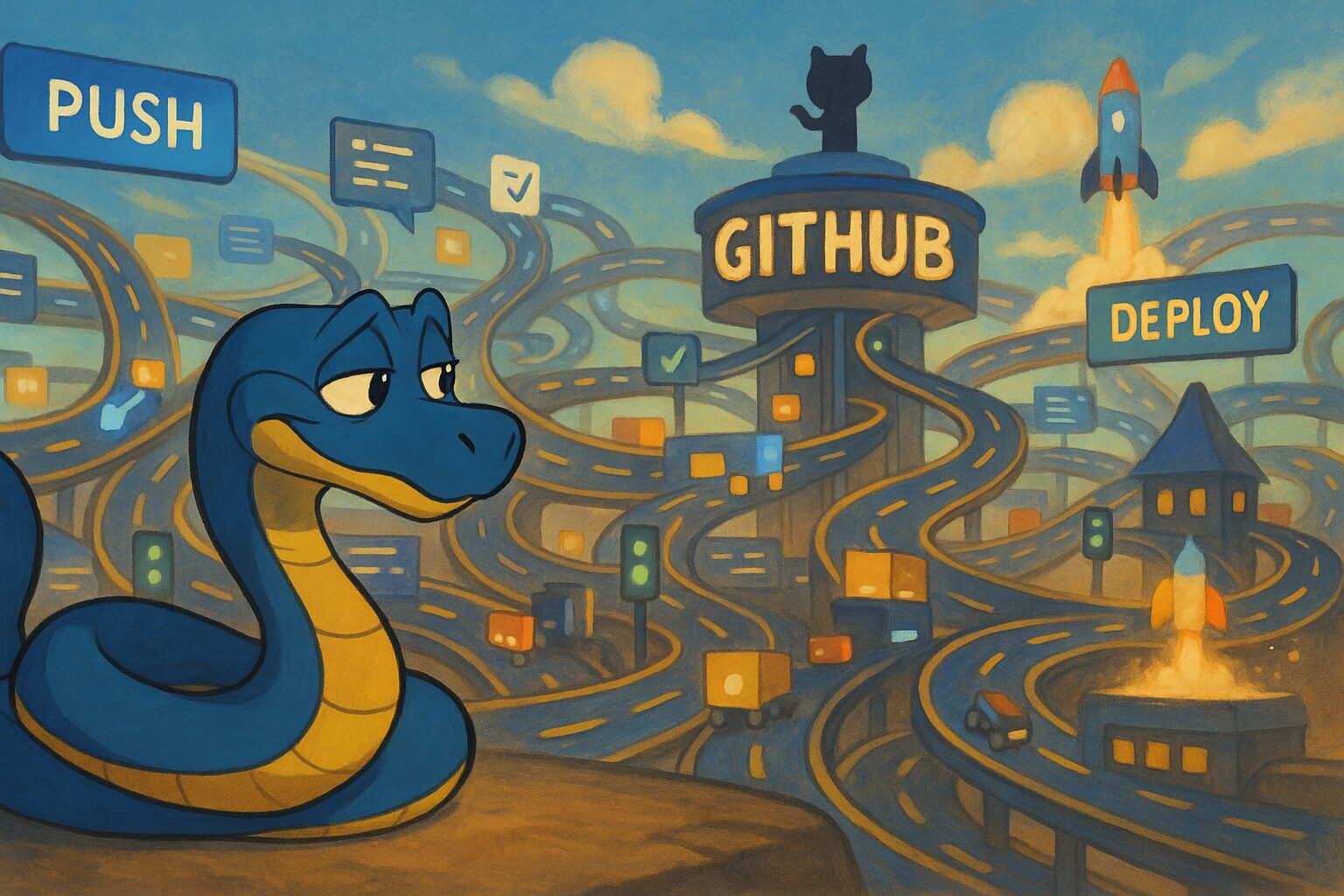
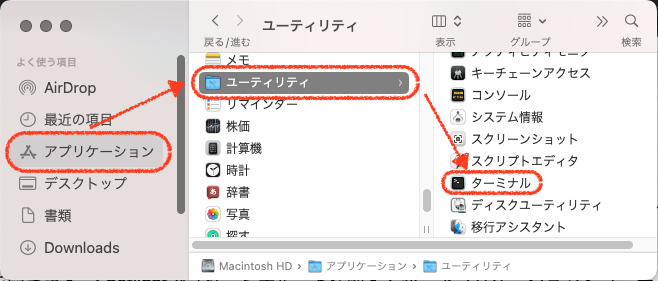
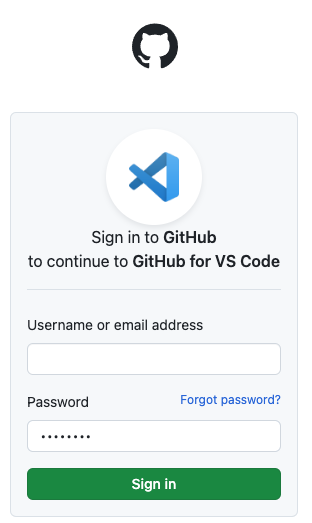
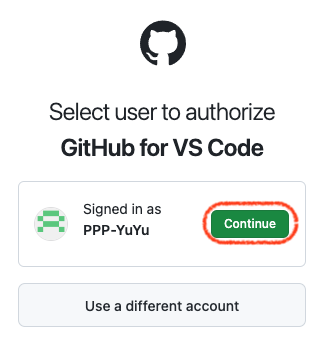
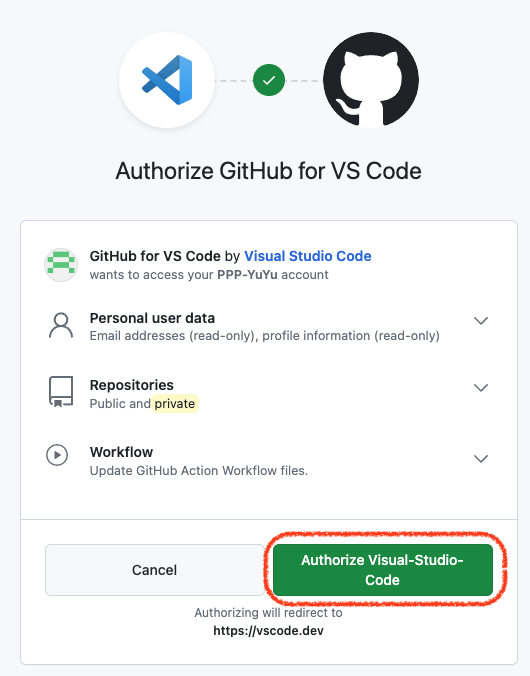
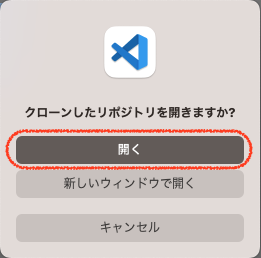

本コンテンツへの意見や質問