Step1: WindowsとmacOSへのPythonインストール
みなさん、こんにちは!これからポートフォリオ作成に向けた第一歩として、Pythonをインストールしていきましょう。Pythonはデータ分析やWeb開発、機械学習など様々な分野で活躍するプログラミング言語です。今回はWindowsとmacOS両方のパソコンで使えるようにする方法を詳しく解説します。
Windowsへのインストール手順
Pythonインストーラーのダウンロード
WindowsパソコンでPythonをインストールする手順は以下の通りです
- Windows用Pythonダウンロードページにアクセスします
- 「Python 3.x.x」(xの部分は最新の数字が入ります)の「Download Python 3.x.x」ボタンをクリックします
- クリックすると自動的にインストーラーのダウンロードが始まります
- ダウンロードが完了するまで少し待ちましょう
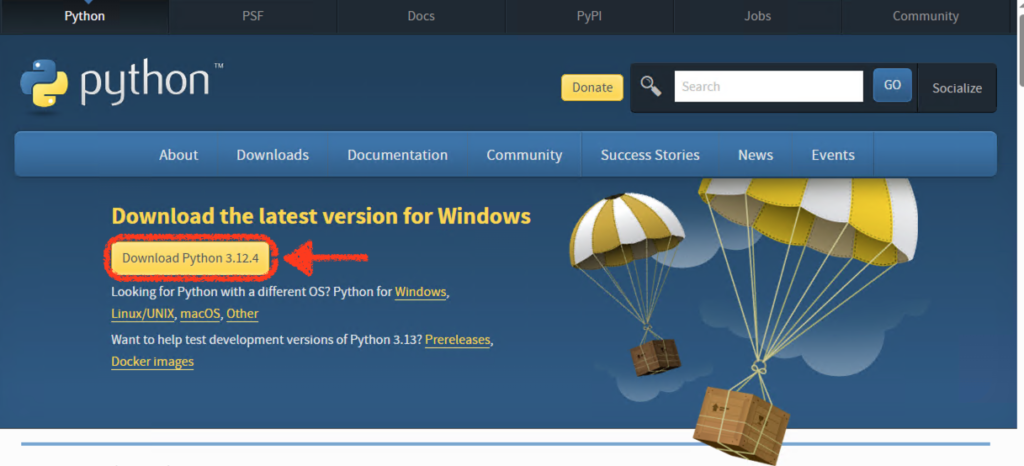
📝 メモ: バージョン番号(3.x.xの部分)は更新されることがあるので、表示されている最新バージョンをダウンロードしてください。
Pythonインストーラーの実行
ダウンロードが終わったら、以下の手順でインストールを進めます:
- ダウンロードしたファイル(通常「python-3.x.x-amd64.exe」という名前)をダブルクリックします

- セキュリティの警告が表示された場合は「実行」を選びます
- インストーラーの画面が表示されたら、以下の重要な設定を確認してください:
- ✅ 「Add python.exe to PATH」にチェックを入れる – これはとても大切な設定です!パソコンのどこからでもPythonを使えるようにします
- ✅ 「Use admin privileges when installing py.exe」にチェックを入れておくと安心です
- 設定を確認したら「Install Now」ボタンをクリックします

- 「このアプリがデバイスに変更を加えることを許可しますか?」と表示されたら「はい」をクリックします

- インストールが始まるので、完了するまで待ちましょう(数分かかることがあります)
- 「Setup was successful」と表示されたら「Close」ボタンをクリックしてインストーラーを終了します

インストールの確認
Pythonがきちんとインストールできたか確認しましょう
- キーボードの「Windows」キーを押しながら「R」キーを押します
- 「ファイル名を指定して実行」ウィンドウが開いたら「cmd」と入力して「OK」をクリックします
- 黒い画面(コマンドプロンプト)が開いたら、以下のコマンドを入力してEnterキーを押します:
python --version- 「Python 3.x.x」のようにバージョン情報が表示されれば、インストール成功です!
これでWindowsとmacOS両方にPythonをインストールする方法について説明しました。次のステップでは、VSCodeのインストールと設定について学んでいきましょう!
Step2: VSCodeのセットアップと基本設定
プログラミングをスムーズに行うためには、良いテキストエディタが必要です。Visual Studio Code(VSCode)は無料で多機能なコードエディタで、初心者から上級者まで幅広く使われています。このステップでは、VSCodeのインストールから基本的な設定までを解説します。
VSCode公式サイトへのアクセス
まずは以下の手順でVSCodeをダウンロードしましょう:
- お使いのウェブブラウザを開きます
- VSCode公式ウェブサイトにアクセスします
- トップページに表示される「Download」ボタンが表示されます
VSCodeのインストール手順
VSCodeインストーラーのダウンロード
WindowsパソコンでVSCodeをインストールする手順は以下の通りです
- VSCode公式サイトのトップページで「Download for Windows」ボタンをクリックします
- クリックすると自動的にインストーラーのダウンロードが始まります
- ダウンロードが完了するまで少し待ちましょう(通常「VSCodeUserSetup-x64-[バージョン番号].exe」という名前のファイルがダウンロードされます)

VSCodeインストーラーの実行
ダウンロードが終わったら、以下の手順でインストールを進めます
- ダウンロードしたインストーラーファイルをダブルクリックします

- 「このアプリがデバイスに変更を加えることを許可しますか?」というユーザーアカウント制御のダイアログが表示された場合は、「はい」をクリックします
- 使用許諾契約書が表示されるので、内容を確認し「同意する」にチェックを入れて「次へ」をクリックします

- インストール先フォルダの確認画面が表示されます。通常はデフォルトのまま「次へ」をクリックします

- スタートメニューフォルダの設定画面が表示されます。通常はデフォルトのまま「次へ」をクリックします

- 追加タスクの選択画面が表示されます。以下の重要な設定にチェックを入れることをおすすめします:
- ✅ 「デスクトップ上にアイコンを作成する」 – デスクトップからすぐに起動できるようになります
- ✅ 「エクスプローラーのファイルコンテキストメニューに [Codeで開く] アクションを追加する」 – Windowsエクスプローラーでファイルを右クリックしたときにVSCodeで開けるようになります
- ✅ 「エクスプローラーのディレクトリコンテキストメニューに [Codeで開く] アクションを追加する」 – フォルダを右クリックしたときにVSCodeで開けるようになります
- ✅ 「サポートされているファイルタイプのエディタとして、Code を登録する」 – テキストファイルなどをデフォルトでVSCodeで開けるようになります
- ✅ 「PATH への追加(再起動後に使用可能)」 – コマンドプロンプトやターミナルから「code」コマンドでVSCodeを起動できるようになります

- 全ての設定を確認したら「次へ」をクリックし、続いて「インストール」をクリックしてインストールを開始します

- インストールが完了したら「完了」をクリックしてインストーラーを終了します

- デスクトップにVSCodeのアイコンが作成されているのを確認しましょう
VSCodeの起動と初期設定
VSCodeを初めて起動すると、「Get Started with VS Code」というチュートリアル画面が表示されます。このチュートリアルでは、VSCodeの基本的な機能や使い方について学ぶことができます。時間がある場合は一度目を通しておくと良いでしょう。
もしチュートリアルをスキップしたい場合は、画面下部の「Mark Done」にチェックを入れるとチュートリアルが表示されなくなります。
VSCodeの基本設定
VSCodeをインストールしたら、快適に使うための基本的な設定をしていきましょう。
言語設定(日本語に変更する)
VSCodeは初期設定では英語表示になっています。日本語に変更する手順は以下の通りです
- VSCodeを起動します
- 左下の歯車アイコン(⚙️)をクリックし、表示されたメニューから「Command Palette」を選択します(または「F1」キーを押します)

- 検索ボックスに「display language」と入力します
- 表示された候補から「Configure Display Language」をクリックします

- 言語のリストが表示されるので、「ja」(日本語)を選択します

- 言語拡張機能のインストールを求められるので「Install」をクリックします

- インストール完了後、VSCodeの再起動を求められるので「Restart」をクリックします

- VSCodeが再起動し、メニューやダイアログが日本語表示になります
テーマの設定
VSCodeの見た目(カラーテーマ)を変更することができます:
- 左下の歯車アイコン(⚙️)をクリックし、「テーマ」→「配色テーマ」を選択します

- カラーテーマの一覧が表示されるので、好みのテーマを選択します
- 人気のあるテーマの例:
- Dark+ (デフォルトのダークテーマ)
- Light+ (デフォルトのライトテーマ)
- Solarized Dark
- Monokai
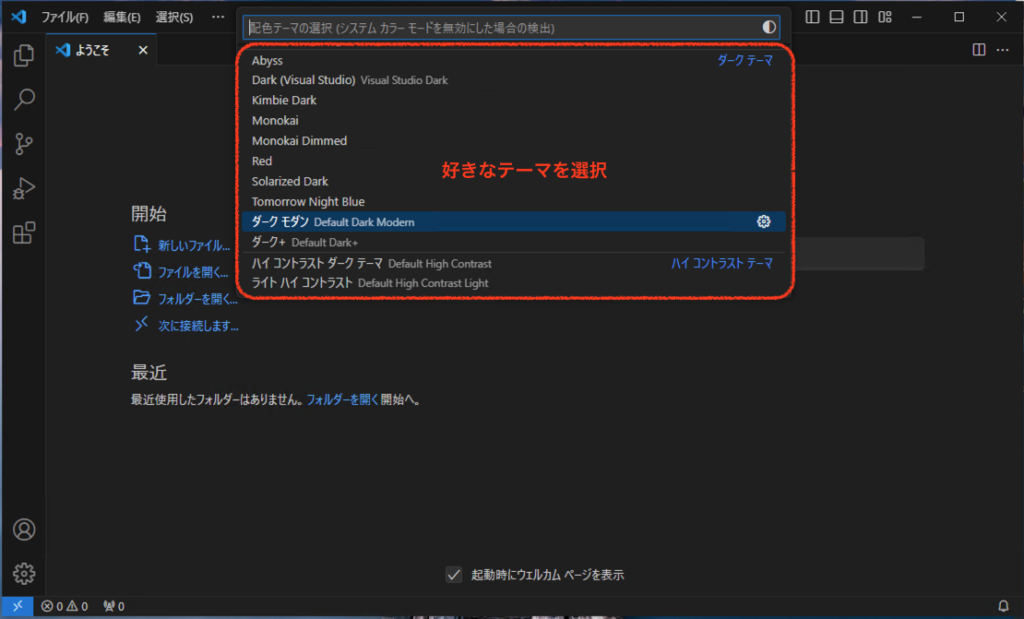
オートセーブの設定
ファイルを自動的に保存する設定をしておくと便利です:
- 左下の歯車アイコン(⚙️)をクリックし、「設定」を選択します

- 設定画面の検索ボックスに「autosave」と入力します

- 「Files: Auto Save」の項目で自動保存のタイミングを設定します。おすすめは「afterDelay」(一定時間経過後に自動保存)です
- 「Files: Auto Save Delay」の項目で、自動保存までの時間(ミリ秒)を設定できます。デフォルトは「1000」(1秒)です

ワードラップの設定
長い行を画面内に表示するためのワードラップ(折り返し)設定をしておくと見やすくなります
- 設定画面の検索ボックスに「word wrap」と入力します

- 「Editor: Word Wrap」の項目で折り返しの方法を設定します。おすすめは「on」(エディタの幅で自動的に折り返す)です
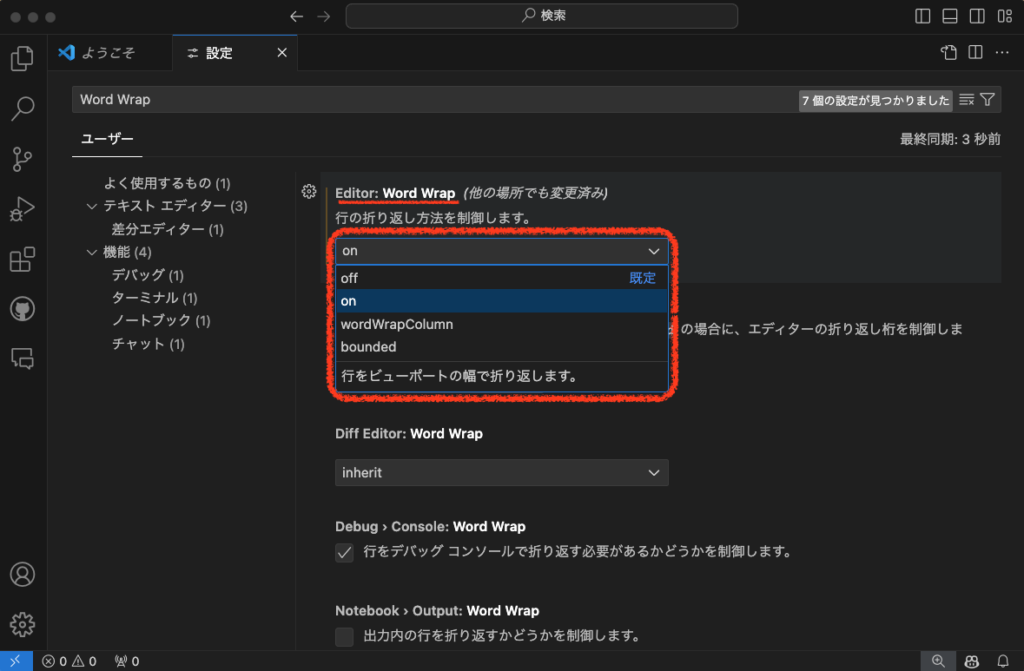
- 「Editor: Word Wrap Column」の項目で、折り返す列数を設定できます。デフォルトは「80」です(一般的なプログラミングの標準的な幅)

ワードラップとは? 長い行のテキストを画面内に収めるために自動的に折り返す機能です。横にスクロールすることなく全てのコードを見ることができるようになります。
フォルダの表示設定
VSCodeでプロジェクトのフォルダ構造を見やすくする設定をしておきましょう:
- 設定画面の検索ボックスに「explorer.compactFolders」と入力します
- 「Explorer: Compact Folders」の項目のチェックボックスでフォルダの表示方法を設定できます:
- チェックあり(デフォルト):単一のサブフォルダのみを含むフォルダをツリービューで1行にまとめて表示します
- チェックなし(初心者におすすめ):全てのフォルダを個別に表示するため、ファイル構造が見やすくなります
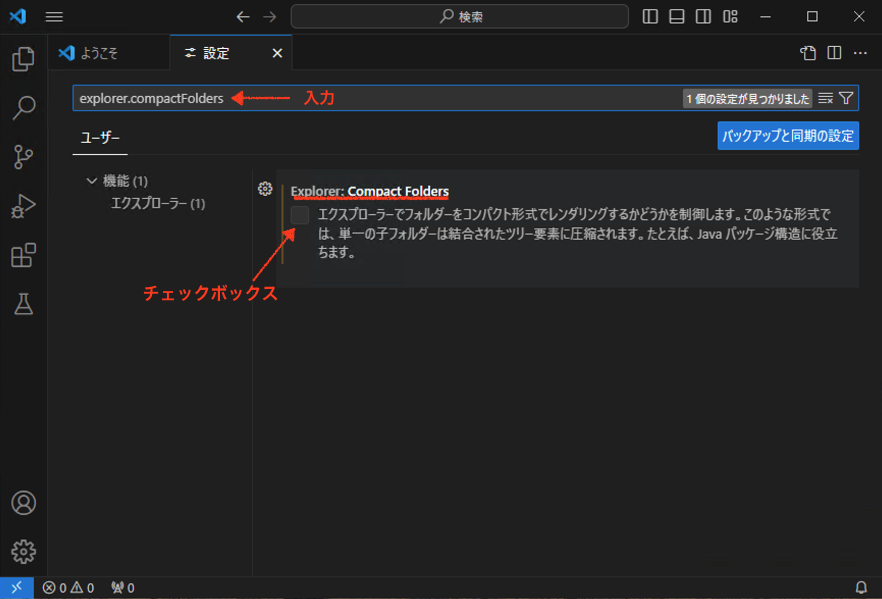
ツリービューとは? フォルダやファイルの階層構造を視覚的に表現する表示方法です。親フォルダの下に子フォルダやファイルが枝分かれするように表示されます。
これでVSCodeのインストールと基本設定が完了しました。次のステップでは、Python開発に便利な拡張機能をインストールして、開発環境をさらに強化していきましょう!
Step3: Python開発に必要な拡張機能の導入
VSCodeの素晴らしいところは、拡張機能を追加することで、さらに便利に使えるようになることです。拡張機能とは、VSCodeに新しい機能を追加するプラグインのようなものです。今回は、Python開発をもっと簡単で楽しくするための拡張機能をインストールしていきましょう。
拡張機能とは?
拡張機能は、VSCodeに以下のような便利な機能を追加してくれます
- コードの自動補完や提案
- コードのエラーチェック
- コードの整形(きれいに整える)
- デバッグ(プログラムの動きを確認)のサポート
- 特定のファイル形式の表示や編集のサポート
- など
これらの機能によって、プログラミングの作業がスムーズになり、初心者でも間違いを減らして開発できるようになります。
拡張機能ビューの開き方
VSCodeで拡張機能をインストールするために、まず拡張機能ビューを開きましょう
- VSCodeを起動します
- 左側のサイドバーにある四角が4つ重なったようなアイコン(拡張機能)をクリックします
- または、キーボードショートカットを使用:
- Windowsの場合:
Ctrl+Shift+X - macOSの場合:
Command(⌘)+Shift+X
- Windowsの場合:
- または、キーボードショートカットを使用:
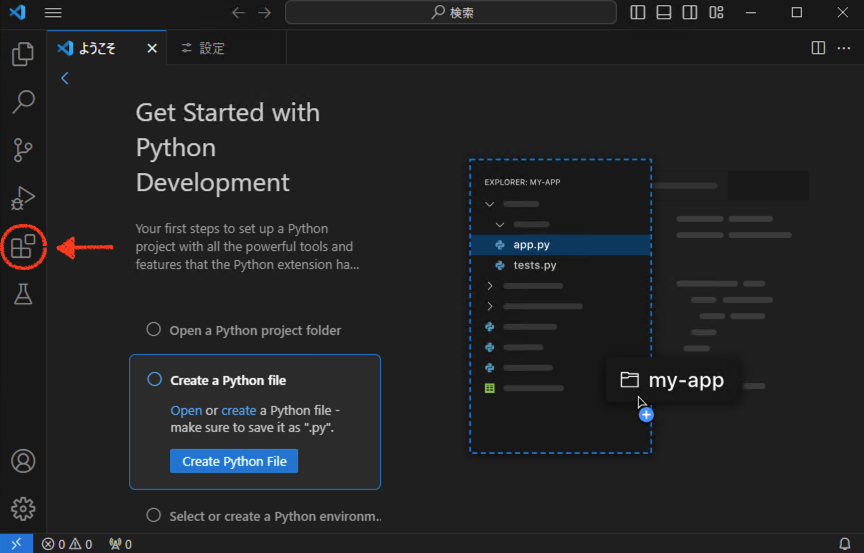
これで拡張機能ビューが開き、拡張機能の検索や管理ができるようになりました。
Python拡張機能のインストール
まずは最も基本的なPython拡張機能をインストールしましょう:
- 拡張機能ビューの検索バーに「Python」と入力します
- 検索結果の中から、Microsoftが提供する「Python」拡張機能を探します
- 必ず発行元が「Microsoft」であることを確認してください
- 通常、検索結果の最上部に表示されます
- 「インストール」ボタンをクリックして、拡張機能をインストールします
- インストールが完了したら、ステータスバーに「Python拡張機能が正常にインストールされました」のような通知が表示されます
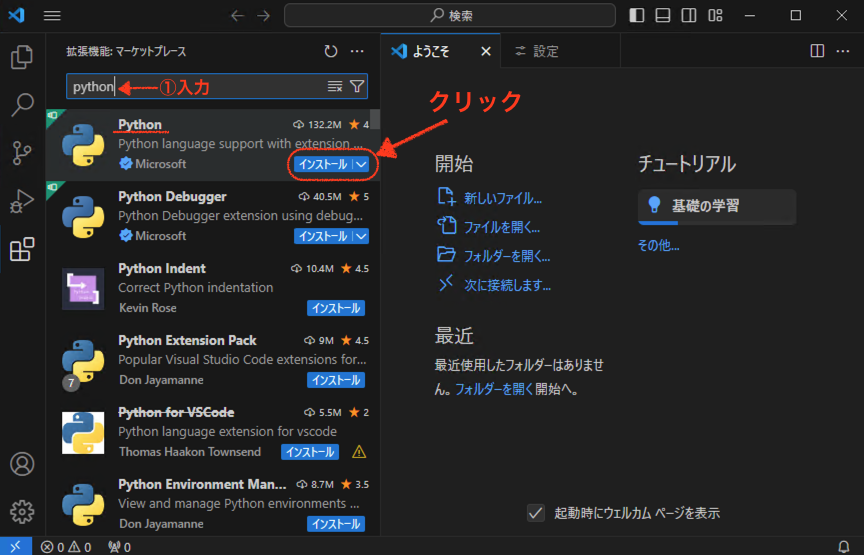
この基本的なPython拡張機能をインストールしただけでも、VSCodeでPythonプログラミングが大幅に便利になります。でも、さらに使いやすくするために、以下の拡張機能もインストールしていきましょう。
Python開発におすすめの拡張機能
以下の拡張機能は、Python開発をより快適にするためにおすすめです。同じ手順で一つずつインストールしていきましょう。
1. Python Indent
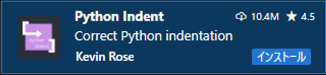
何ができるの?: Pythonでは行の始まりの空白(インデント)が非常に重要です。この拡張機能は、自動で適切な空白を入れてくれます。
なぜ便利?: インデントを間違えると、Pythonプログラムはエラーになりますが、この拡張機能があれば初心者でも正しいインデントを簡単に保てます。
2. Path Intellisense
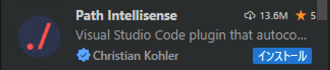
何ができるの?: ファイルやフォルダのパス(場所)を入力するとき、既存の名前を自動で提案してくれます。
なぜ便利?: 長いファイル名やパスを正確に入力するのは大変ですが、この拡張機能があればファイル名を途中まで入力するだけで候補が表示されます。
3. Black Formatter
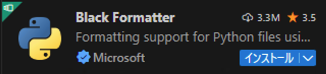
何ができるの?: 書いたPythonコードを、自動的に読みやすく整形してくれます。
なぜ便利?: 初心者が書いたコードも、プロが書いたようなきれいな形式に整えてくれるので、読みやすく、バグ(プログラムの不具合)も見つけやすくなります。
4. Flake8
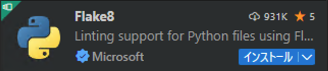
何ができるの?: Pythonコードの問題点(バグになりそうな部分や、スタイルの問題)を教えてくれます。
なぜ便利?: コードを書きながらリアルタイムで問題を指摘してくれるので、初心者でも良い習慣が身につきます。
5. isort
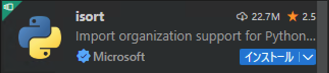
何ができるの?: Pythonファイルの最初に書く「import文」を自動で整理してくれます。
なぜ便利?: importの順番や書き方は初心者には難しいですが、この拡張機能があれば自動で整理してくれるので、コードが整理され読みやすくなります。
6. autopep8
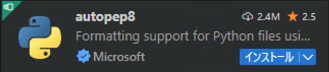
何ができるの?: Pythonの標準的な書き方(PEP 8という規約)に沿って、コードを自動修正してくれます。
なぜ便利?: Pythonの推奨される書き方を自然に学べ、読みやすいコードが書けるようになります。
7. Error Lens
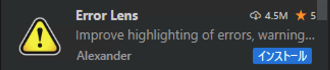
何ができるの?: コードの問題がある箇所を、直接コード上に表示してくれます。
なぜ便利?: エラーの場所と何が問題なのかが一目でわかるので、初心者でもすぐに修正できます。
8. Jupyter
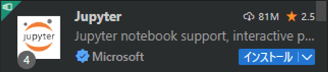
何ができるの?: VSCode内でJupyter Notebook(.ipynbファイル)を使えるようにします。
なぜ便利?: データ分析や機械学習など、コードと説明文を一緒に書きたいときに便利です。コードを書いてすぐに結果を確認できます。
9. Excel Viewer
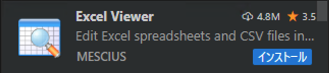
何ができるの?: ExcelやCSVファイルをVSCode内で直接表示できます。
なぜ便利?: データ分析の際に、別のソフトを開かずにVSCode内でデータを確認できるので作業効率が上がります。
10. Rainbow CSV
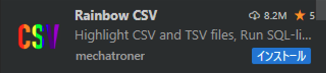
何ができるの?: CSVファイル(表形式のデータ)の列を色分けして表示します。
なぜ便利?: 大量のデータがある表でも、列が色分けされているので必要なデータを簡単に見つけられます。
11. vscode-pdf
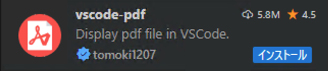
何ができるの?: PDFファイルをVSCode内で直接表示できます。
なぜ便利?: プログラミングの解説PDFなどを、VSCodeを閉じずに見られるので勉強がはかどります。
12. autoDocstring – Python Docstring Generator
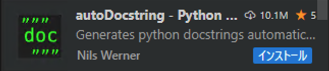
何ができるの?: 関数やクラスの説明文(ドキュメント)を自動生成してくれます。
なぜ便利?: 関数を書いた後、三重引用符(”””)を入力するだけで、プロフェッショナルな説明文のテンプレートを作ってくれます。
13. indent-rainbow
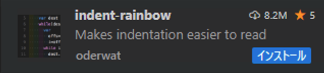
何ができるの?: コードのインデント(行頭の空白)を色分けして表示します。
なぜ便利?: インデントの深さによって色が変わるので、コードの階層構造が視覚的に理解しやすくなります。Pythonではインデントが重要なので特に役立ちます。
インストール手順(全ての拡張機能共通)
上記の拡張機能は、すべて同じ手順でインストールできます
- 拡張機能ビュー(左サイドバーの四角形アイコン)を開きます
- 検索バーに拡張機能名(例:「Black Formatter」)を入力します
- 検索結果から目的の拡張機能を見つけ、「インストール」ボタンをクリックします
- 必要に応じて、VSCodeを再起動します(一部の拡張機能では再起動が必要な場合があります)
インストールの確認
全ての拡張機能をインストールしたら、正しくインストールされているか確認しましょう
- 拡張機能ビューを開きます
- 検索バーの右側にある「インストール済み」ボタンをクリックします
- インストールした拡張機能が一覧表示されていることを確認します

拡張機能の設定(オプション)
一部の拡張機能は、さらに細かく設定できます
- VSCodeの左下にある歯車アイコン(⚙️)をクリックし、「設定」を選択します
- 設定画面の検索バーに、設定したい拡張機能の名前を入力します
- 表示された設定項目を必要に応じて変更します
例えば、「Python」拡張機能の場合、以下のような設定ができます
- 使用するPythonインタープリターのバージョン
- コードの整形方法
- リンターの有効/無効の切り替え
リンターとは? コードの問題点(バグやスタイルの問題)を自動的に見つけてくれるツールです。Flake8やPylintなどがあります。
拡張機能の更新(オプション)
拡張機能は定期的に更新されます。新しいバージョンが利用可能な場合は、VSCodeが通知してくれます
- 拡張機能ビューを開きます
- 更新が必要な拡張機能には「更新」ボタンが表示されています
- 個別に更新するか、「すべて更新」ボタンをクリックして一括更新できます
これで、Python開発のための拡張機能のセットアップが完了しました。これらの拡張機能を使うことで、コードを書く作業が格段に効率的で楽しくなります。次のステップでは、実際のプロジェクトフォルダを作成して、Pythonプログラミングの準備を整えていきましょう!
Step4: プロジェクトフォルダの作成
プログラミングを始める前に、整理されたプロジェクト環境を準備しましょう。この段階では、ファイルを保存する場所を決めて、プロジェクトフォルダを作成します。整理されたフォルダ構造を持つことで、ポートフォリオの管理がしやすくなります。
メインフォルダとプロジェクトフォルダの作成
まずは、メインとなるポートフォリオフォルダを作り、その中にプロジェクトフォルダを作成していきます。
Windowsでのフォルダ作成
- エクスプローラーを開きます(キーボードの「Windows + E」を押すと開きます)
- 左側のサイドバーから「ドキュメント」や「デスクトップ」など、わかりやすい場所を選びます
- 右クリックして表示されるメニューから「新規作成」→「フォルダー」を選択します
- フォルダに「python_portfolio」などのわかりやすい名前を付けます

- 作成した「python_portfolio」フォルダをダブルクリックして開きます
- 開いたフォルダ内で、同様に右クリックし、「新規作成」→「フォルダー」で「my_first_project」というサブフォルダを作成します
VSCodeでプロジェクトフォルダを開く
次に、VSCodeでプロジェクトフォルダを開きましょう
- VSCodeを起動します
- 「ファイル」メニューから「フォルダーを開く」を選択します
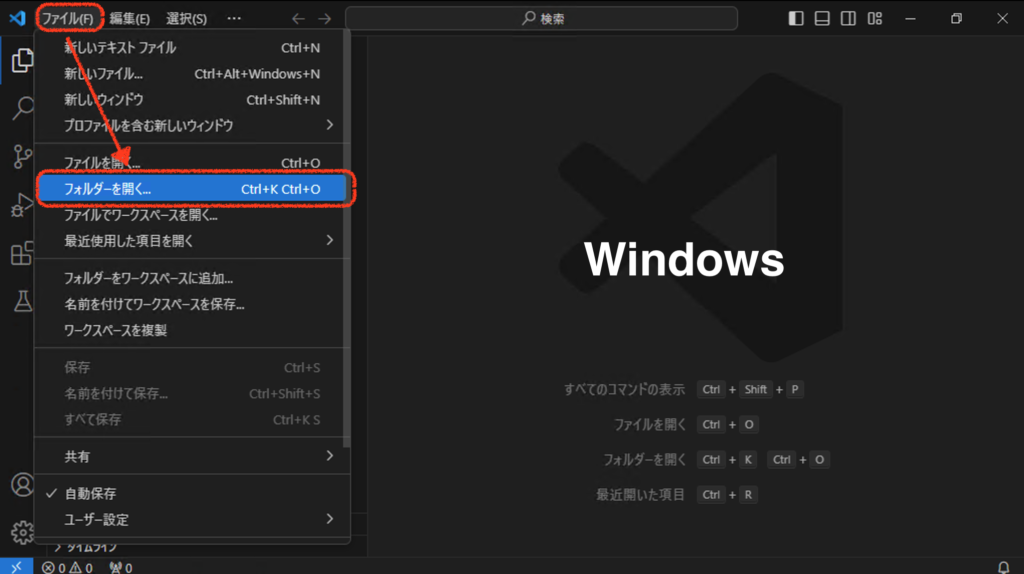
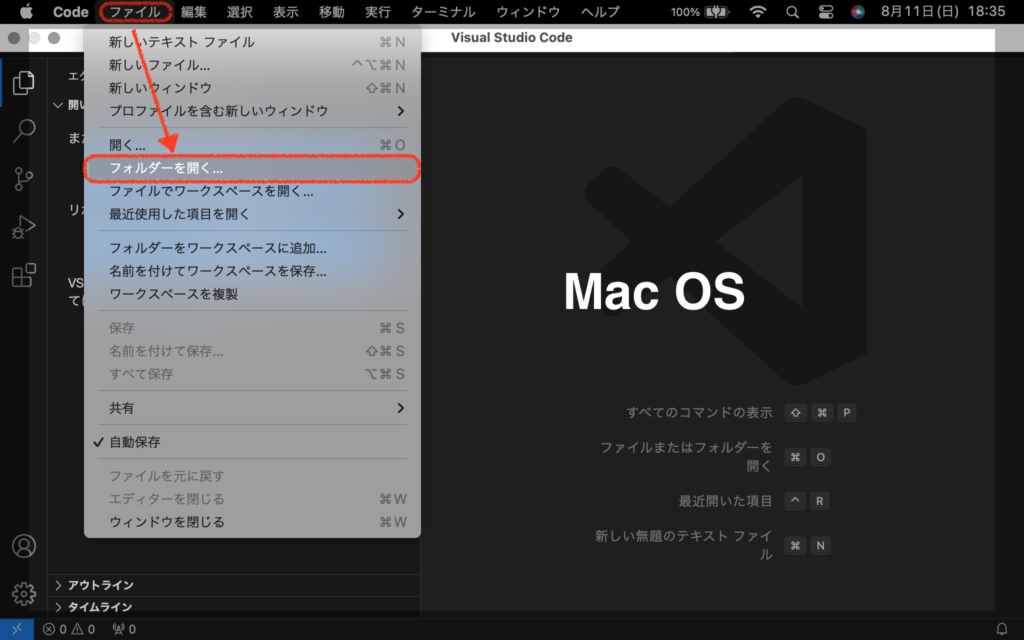
- フォルダの選択画面で、まず「python_portfolio」フォルダを開き、その中の「my_first_project」フォルダを選択します
- 「フォルダーの選択」(Windowsの場合)または「開く」(macOSの場合)をクリックします
- VSCodeの左側のエクスプローラービューに、選択したフォルダが表示されます

README.mdファイルの作成
プロジェクトの説明を書くREADME.mdファイルを作成しましょう
- VSCodeのエクスプローラービューで、プロジェクトフォルダ(my_first_project)を右クリックし、「新しいファイル」を選択します
- ファイル名に「README.md」と入力してEnterキーを押します
- 開いたファイルに、以下のような内容を入力します:
# 私の最初のPythonプロジェクト
これは私の最初のPythonプロジェクトです。「Hello World」を表示する簡単なプログラムを作成します。
## 使用技術
- Python 3.x
- Visual Studio Code
## ファイル構成
- `main.py`: メインのPythonスクリプト
- `README.md`: このファイル(プロジェクトの説明)
- 「ファイル」メニューから「保存」を選択するか、「Ctrl+S」(Windows)または「Command+S」(macOS)でファイルを保存します
このREADME.mdファイルは、Markdown形式で書かれています。Markdownは、簡単な記法でテキストを装飾できる形式で、GitHubなどのコード共有プラットフォームでよく使われています。「#」記号は見出しを表し、「-」は箇条書きを表します。
VSCodeでのフォルダとファイルの操作方法
VSCodeの左側にあるエクスプローラービューには、ファイルやフォルダを簡単に操作できるアイコンが用意されています
- エクスプローラービューを開く: 左側のサイドバーで、一番上のファイルアイコン(📁)をクリックします
- 新しいファイルの作成: エクスプローラービューの「my_first_project」の横にある「新しいファイル」アイコン(📄)をクリックし、ファイル名を入力します
- 新しいフォルダの作成: エクスプローラービューの「my_first_project」の横にある「新しいフォルダ」アイコン(📁+)をクリックし、フォルダ名を入力します
- その他の操作:
- ファイル/フォルダの名前変更: アイテムを右クリック→「名前の変更」を選択
- ファイル/フォルダの削除: アイテムを右クリック→「削除」を選択
- ファイルのコピー/貼り付け: アイテムを右クリック→「コピー」または「貼り付け」を選択
エクスプローラービューのこれらのアイコンを使うと、マウス操作だけで簡単にファイルやフォルダを管理できます。
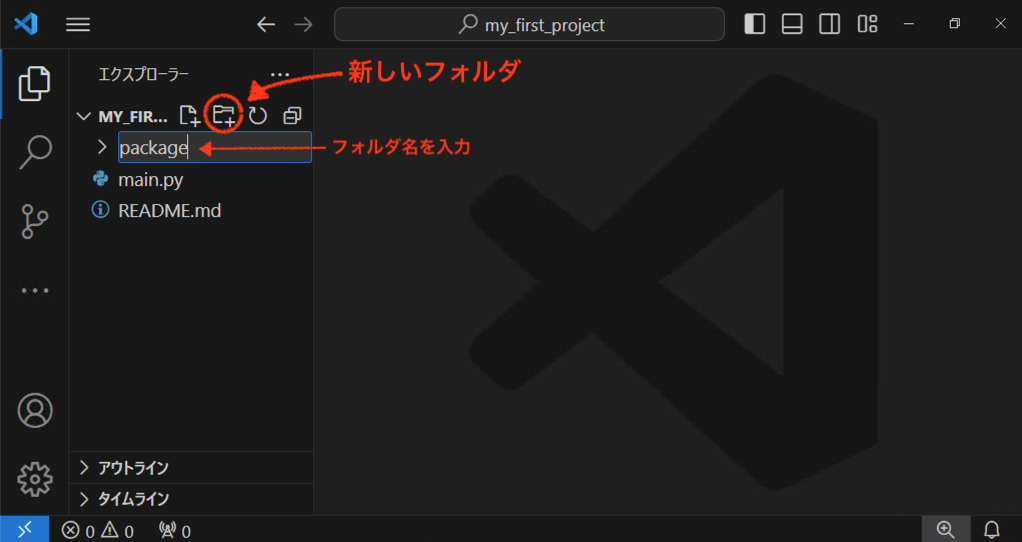
これでプロジェクトフォルダの作成が完了しました。次のステップでは、実際にPythonコードを書いて実行してみましょう!
Step5: 通常の.pyファイルでのPythonコード作成と実行
ついに実際のコーディングに入ります!まずは基本的な.pyファイル(Pythonスクリプト)を作成して、プログラムを実行してみましょう。Pythonでは、.pyという拡張子のファイルにコードを書き、それを実行することでプログラムが動きます。
.pyファイルとは?
.pyファイルは、Pythonのコードを保存するためのテキストファイルです。このファイルには、Python言語で書かれた命令が含まれており、Pythonインタープリター(実行環境)によって読み込まれ、実行されます。
一般的なPythonプログラムの開発では、コードを.pyファイルに書いて保存し、必要に応じて実行するという流れになります。このファイルはただのテキストファイルなので、VSCodeのようなエディタで簡単に編集できます。
main.pyファイルの作成
それでは、最初のPythonファイルを作成しましょう
- VSCodeで、先ほど作成した「my_first_project」フォルダが開かれていることを確認します
- 左側のエクスプローラービューで、「新しいファイル」アイコン(📄)をクリックします
- ファイル名として「main.py」と入力し、Enterキーを押します
- これで、空の
main.pyファイルが作成され、エディタで開かれます
最初のPythonコードを書く
新しく作成したmain.pyファイルに、プログラミングの伝統的な最初のコード「Hello World」を書いてみましょう
main.pyファイルに、以下のコードを入力します:
print("Hello World!")- 入力したら、「ファイル」メニューから「保存」を選択するか、ショートカットキー「Ctrl+S」(Windows)または「Command+S」(macOS)でファイルを保存します

コードの説明
入力したコードを簡単に説明します
print()は「関数」と呼ばれる命令で、括弧内の内容を画面に表示するように指示します。"Hello World!"は「文字列」と呼ばれるテキストデータで、ダブルクォーテーション(")で囲んで表現します。
つまり、このコードは「Hello World!という文字列を画面に表示せよ」という命令になります。
VSCodeでのPythonコードの実行
作成したPythonコードを実行してみましょう。VSCodeには、Pythonコードを簡単に実行する機能があります。
方法1: 実行ボタンを使う
main.pyファイルがエディタで開かれていることを確認します- エディタ右上にある「実行」ボタン(▶️)をクリックします
- もし複数の実行オプションが表示される場合は、「Pythonファイルの実行」を選択します
- VSCode下部の「ターミナル」パネルが自動的に開き、プログラムの実行結果が表示されます
Hello World!という文字が表示されれば成功です!
方法2: ターミナルから実行する
ターミナルを使ってPythonプログラムを実行する方法も覚えておきましょう
- VSCodeの上部メニューから「ターミナル」→「新しいターミナル」を選択します
- ターミナルが開いたら、以下のコマンドを入力してEnterキーを押します
python main.pyHello World!という文字が表示されれば成功です!
- Windowsで「’python’ は内部コマンドまたは外部コマンド、操作可能なプログラムまたはバッチ ファイルとして認識されていません。」というエラーが表示された場合は、
py main.pyと入力してみてください。- macOSの場合、
python3 main.pyと入力する必要がある場合もあります。
エラーが発生した場合
プログラミングでは、コードにミスがあるとエラーが表示されることがあります。主な原因と対処法を紹介します
- 構文エラー(SyntaxError): コードの書き方が間違っています
- カッコ
()や引用符"が閉じられていない - インデント(行頭の空白)が正しくない
- カッコ
- 名前エラー(NameError): 存在しない変数や関数を使おうとしています
- 変数名のスペルミス
- 使う前に変数を定義していない
- 実行エラー: Pythonの実行環境に関する問題
- Pythonが正しくインストールされていない
- PATHの設定が正しくない
エラーが表示された場合は、エラーメッセージをよく読んで、該当する行のコードを確認してみましょう。多くの場合、エラーメッセージにはエラーが発生した行番号と原因が示されています。
おめでとう!
これであなたは最初のPythonプログラムを作成し、実行することができました!この経験は、あなたのポートフォリオの最初の一歩となります。
次のステップでは、データ分析や機械学習などのプロジェクトでよく使われるJupyter Notebook(.ipynbファイル)の使い方を学んでいきましょう。
Step6: Jupyter Notebook用の環境設定と.ipynbファイルの作成
Pythonプログラミングには通常の.pyファイルだけでなく、Jupyter Notebookと呼ばれる対話型の開発環境もあります。Jupyter Notebookは特にデータ分析や機械学習、科学計算などの分野で広く使われています。このステップでは、VSCodeでJupyter Notebookを使うための設定と、最初の.ipynbファイルの作成方法を学びましょう。
Jupyter Notebookとは?
Jupyter Notebookは、コードと説明文(マークダウン)、実行結果、グラフなどを一つのドキュメントにまとめられる対話型の開発環境です。.ipynbという拡張子のファイルで、以下のような特徴があります:
- コードを小さな「セル」単位で実行できる
- コードの実行結果がすぐに表示される
- テキスト、数式、画像などをドキュメントに含められる
- データの可視化が簡単にできる
VSCodeでのJupyter拡張機能の確認
VSCodeでJupyter Notebookを使うには、Step3でインストールした「Jupyter」拡張機能が必要です。まずは、この拡張機能が正しくインストールされているか確認しましょう:
- VSCodeの左側のサイドバーで、拡張機能アイコン(四角が4つ重なったようなアイコン)をクリックします
- 検索ボックスに「Jupyter」と入力します
- 「Jupyter」拡張機能が「インストール済み」と表示されていることを確認します
- もしインストールされていなければ、「インストール」ボタンをクリックしてインストールします
Jupyter Notebookファイルの作成
次に、最初のJupyter Notebookファイルを作成しましょう:
- VSCodeで、「my_first_project」フォルダが開かれていることを確認します
- 左側のエクスプローラービューで、「新しいファイル」アイコン(📄)をクリックします
- ファイル名として「notebook.ipynb」と入力し、Enterキーを押します
- 新しいファイルがJupyter Notebookとして開かれます
📝 注意: もし
.ipynbファイルがテキストファイルとして開かれた場合は、右下の「Select Notebook Kernel」をクリックし、「Python 3」を選択してください。
Jupyter Notebookのインターフェース
Jupyter Notebookが開かれると、以下のようなインターフェースが表示されます:
- ツールバー: ファイルの上部にあり、セルの実行や追加、削除などの操作ができます
- セル: コードや説明文を入力する部分です。初期状態では1つのコードセルが表示されています
- カーネル選択: 右下に表示されており、使用するPythonのバージョンを選択できます
最初のコードセルを実行する
Jupyter Notebookでも「Hello World」を表示してみましょう:
- 表示されているコードセルに、以下のコードを入力します:
# これは私の最初のJupyter Notebookです
print("Hello World!")
- コードを実行するには、以下のいずれかの方法を使います:
- セルの左側にある「実行」ボタン(▶️)をクリックする
- キーボードショートカット「Shift + Enter」を押す
- セルが実行されると、コードの下に実行結果が表示されます:
Hello World!
Jupyter Notebookの保存
Jupyter Notebookの内容を保存するには、以下のいずれかの方法を使います:
- 「ファイル」メニューから「保存」を選択する
- キーボードショートカット「Ctrl + S」(Windows)または「Command + S」(macOS)を使う
おめでとう!
これであなたは最初のJupyter Notebookファイルを作成し、「Hello World!」を表示することができました!これで通常の.pyファイルとJupyter Notebook(.ipynb)の両方で開発する準備が整いました。次のステップでは、Jupyter Notebookでのもう少し詳しい基本操作について学んでいきましょう。
Step7: Jupyter Notebookでのコード実行と基本操作
Step6で最初のJupyter Notebookファイルを作成しましたが、このステップではさらに詳しくJupyter Notebookの基本的な操作方法について学んでいきましょう。特に、コードセルとマークダウンセルの基本的な使い方に焦点を当てます。
Jupyter Notebookの基本操作
セルの種類
Jupyter Notebookには主に2種類のセルがあります:
- コードセル: Pythonコードを書いて実行するためのセル
- マークダウンセル: 説明文やドキュメントを書くためのセル
セルの種類を変更するには、セル左上のドロップダウンメニュー(「コード」または「マークダウン」と表示されている部分)をクリックします。
セルの追加と削除
- セルの追加:
- ツールバーの「+」ボタンをクリックする
- キーボードショートカット「B」(選択したセルの下に追加)または「A」(選択したセルの上に追加)を使う
- セルの削除:
- ツールバーの「ゴミ箱」アイコンをクリックする
- キーボードショートカット「D, D」(Dキーを素早く2回押す)を使う
セルの実行
- セルの実行:
- セルの左側にある「実行」ボタン(▶️)をクリックする
- キーボードショートカット「Shift + Enter」を使う(実行後に次のセルに移動)
- キーボードショートカット「Ctrl + Enter」を使う(実行後に同じセルにとどまる)
マークダウンセルの追加
Jupyter Notebookでは、コードの説明をマークダウン形式で記述できます。マークダウンセルを追加してみましょう:
- ツールバーの「+」ボタンをクリックして新しいセルを追加します
- 追加されたセルの種類を「コード」から「マークダウン」に変更します:
- セルの左上に表示されているドロップダウンメニュー(デフォルトでは「コード」)をクリックします
- 「マークダウン」を選択します
- マークダウンセルに以下のテキストを入力します:
# Hello World プログラム
このノートブックでは、Pythonの基本的な出力関数である`print()`を使って、
「Hello World!」というメッセージを画面に表示します。
- マークダウンセルを実行するには、「Shift + Enter」を押すか、セルの実行ボタンをクリックします
- マークダウンテキストが整形されて表示されます
Hello Worldの実行(再確認)
もう一度「Hello World」を表示するコードセルを追加してみましょう:
- ツールバーの「+」ボタンをクリックして新しいセルを追加します
- このセルが「コード」セルであることを確認します(デフォルトではコードセルになっています)
- 以下のコードを入力します:
# シンプルなHello Worldプログラム
print("Hello World!")
- セルを実行すると(Shift+Enterまたは実行ボタン)、以下の出力が表示されます:
Hello World!
複数のprint文を使う
一つのセルに複数のprint文を入れて実行することもできます:
- 新しいコードセルを追加します
- 以下のコードを入力します:
# 複数の出力を表示する
print("Hello World!")
print("Jupyter Notebookへようこそ!")
print("Pythonプログラミングを始めましょう。")
- セルを実行すると、3行の出力が表示されます:
Hello World!
Jupyter Notebookへようこそ!
Pythonプログラミングを始めましょう。
Jupyter Notebookのキーボードショートカット
Jupyter Notebookでの作業効率を上げるために、いくつかの便利なキーボードショートカットを覚えておきましょう:
Shift + Enter: セルを実行して次のセルに移動Ctrl + Enter: セルを実行して同じセルにとどまるA: 選択したセルの上に新しいセルを追加B: 選択したセルの下に新しいセルを追加D, D(Dキーを2回押す): 選択したセルを削除M: 選択したセルをマークダウンセルに変更Y: 選択したセルをコードセルに変更Ctrl + S: ノートブックを保存
.pyファイルと.ipynbファイルの違い
ここで、通常の.pyファイルとJupyter Notebook(.ipynb)の主な違いを理解しておきましょう:
| 特徴 | .pyファイル | .ipynbファイル |
|---|---|---|
| 実行単位 | ファイル全体 | セル単位 |
| 実行結果の表示 | 実行後にまとめて表示 | 各セルの実行直後に表示 |
| コードとドキュメントの統合 | コメント行のみ | マークダウンセルで本格的なドキュメント作成可能 |
| インタラクティブ性 | 低い(全体を実行) | 高い(部分的に実行や修正が可能) |
| ファイル形式 | プレーンテキスト | JSON形式 |
どちらの形式も状況に応じて使い分けると良いでしょう。シンプルなスクリプトなら.py、データ分析や実験的なコーディングなら.ipynbが適しています。
おめでとう!
これであなたはJupyter Notebookの基本操作をマスターし、「Hello World」の表示に成功しました!Jupyter Notebookはコードと説明文、実行結果を一つのドキュメントにまとめられるため、データ分析や機械学習の学習に最適なツールです。
まとめ:Python開発環境構築と基本操作の習得
おめでとうございます!これであなたはPython開発環境の構築から、通常の.pyファイルとJupyter Notebook(.ipynb)でのシンプルなコーディングまでの一連の流れをマスターしました。ここでは、このチュートリアルで習得したスキルを改めて確認しましょう。
習得したスキル
このチュートリアルを通じて、以下のような実用的なスキルを身につけることができました:
- 環境構築スキル
- WindowsまたはmacOSへのPythonのインストールと設定
- VSCodeのインストールと基本設定
- 開発に便利な拡張機能の導入方法
- VSCode操作スキル
- ファイルとフォルダの作成と管理
- エディタの基本機能の使用(保存、実行など)
- ターミナルの操作
- Pythonプログラミングの基礎
- .pyファイルの作成とコードの記述
- 基本的なPythonコマンド(print関数の使用)
- コメントの記述
- Jupyter Notebook活用スキル
- .ipynbファイルの作成と操作
- コードセルとマークダウンセルの使い分け
- セルの実行と結果の確認
学んだこと
このチュートリアルを通じて、以下のことを学びました:
- Python開発環境の構築方法
- Pythonをインストールして正しく設定する方法
- VSCodeをインストールして開発に適した設定にする方法
- 必要な拡張機能を選んでインストールする方法
- 基本的なコーディングの流れ
- コードを記述するファイルの作成方法
- シンプルなプログラムの書き方
- プログラムの実行方法
- 二つの開発スタイル
- 通常の
.pyファイルでのスクリプト開発 - Jupyter Notebook(
.ipynb)での対話的な開発
- 通常の
- 開発ツールの基本操作
- エディタでのコード編集
- ターミナルでのコマンド実行
- Jupyter Notebookのセル操作
次のステップ
基本的な開発環境の構築とHello Worldプログラムの実行ができたので、次は以下のようなステップに進むことができます:
- Python言語の基礎学習
- 変数、データ型、演算子
- 条件分岐、ループ
- 関数、モジュール
- より実践的なプログラミング
- ファイル操作
- データ処理
- 外部ライブラリの活用
- 特定分野への応用
- Webアプリケーション開発
- データ分析と可視化
- 自動化スクリプト作成
Python開発環境の構築は、プログラミング学習の最初の大きなハードルです。このハードルを乗り越えたあなたは、今後さらに多くのことを学び、実践していくための土台を手に入れました。ぜひ、この環境を活用して、より高度なPythonプログラミングに挑戦してみてください!
Happy Coding! 🐍✨

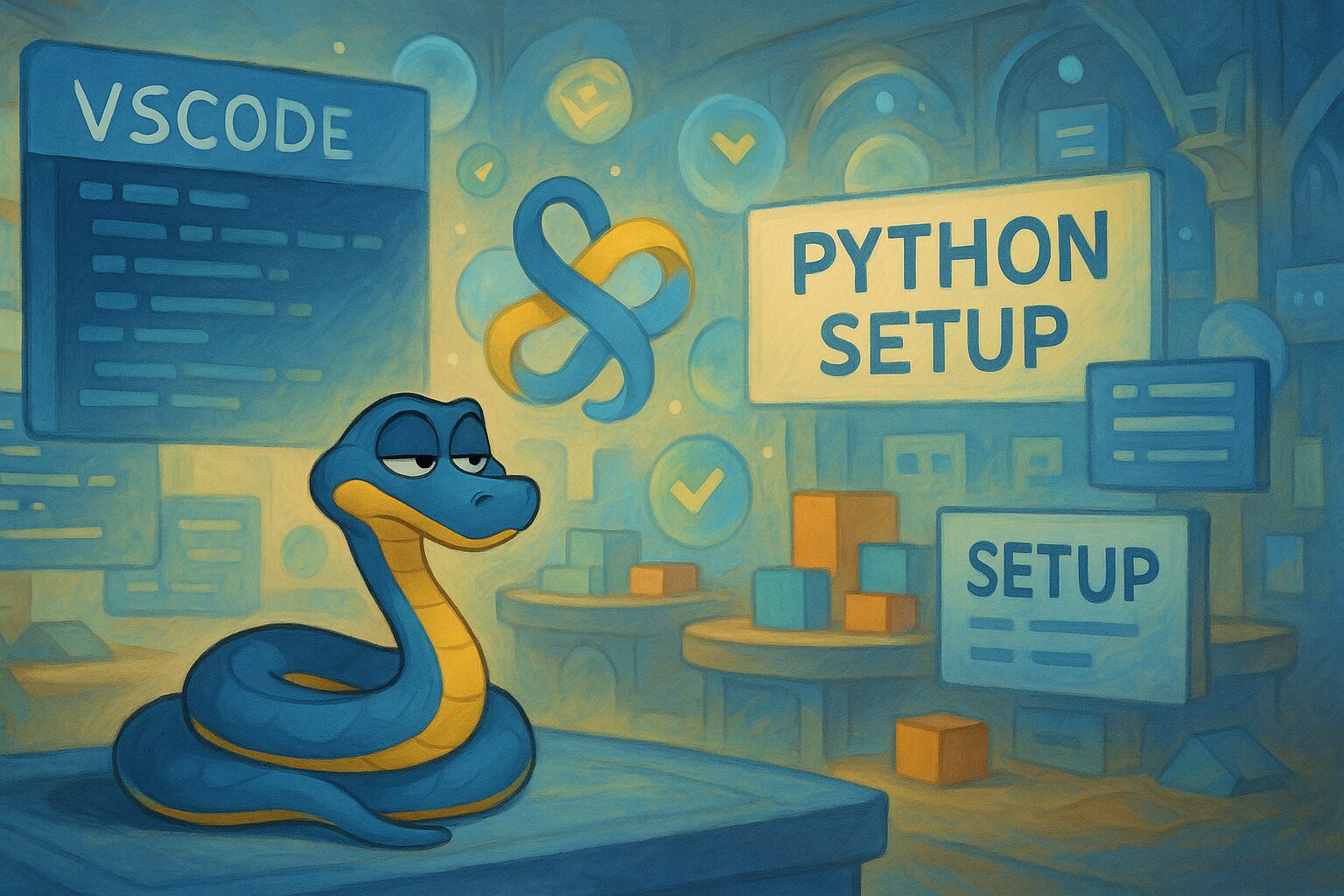
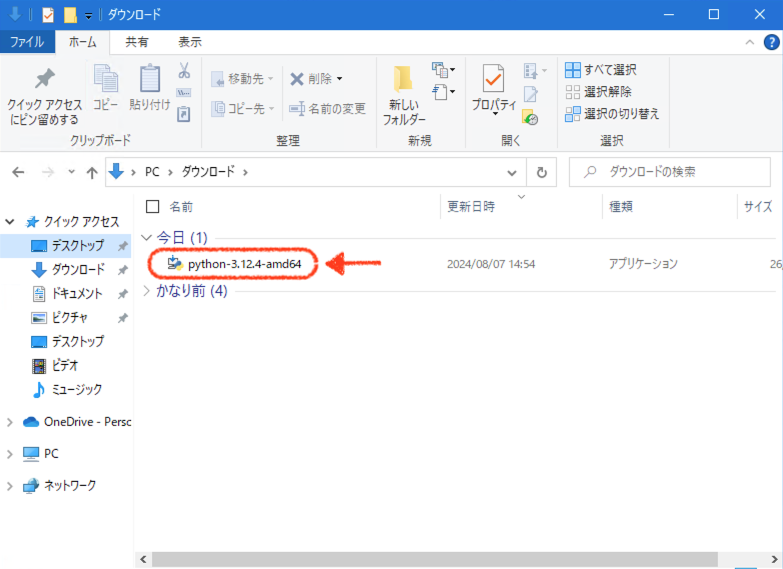
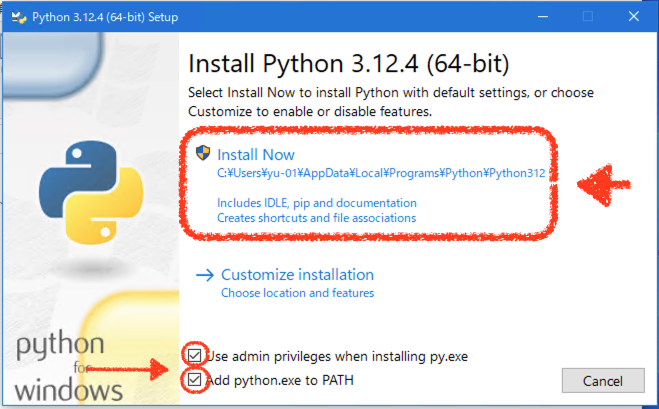
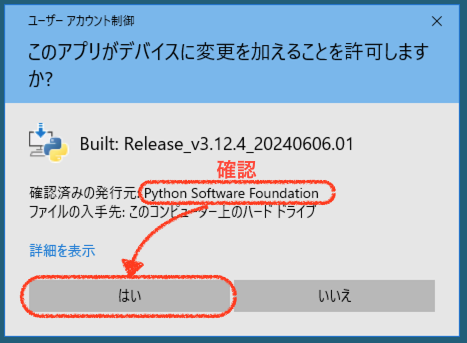
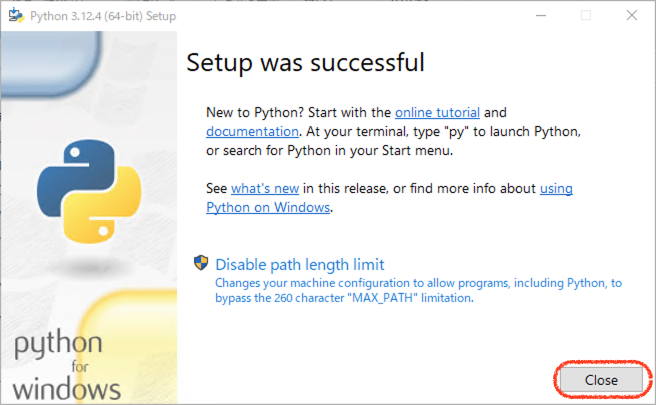
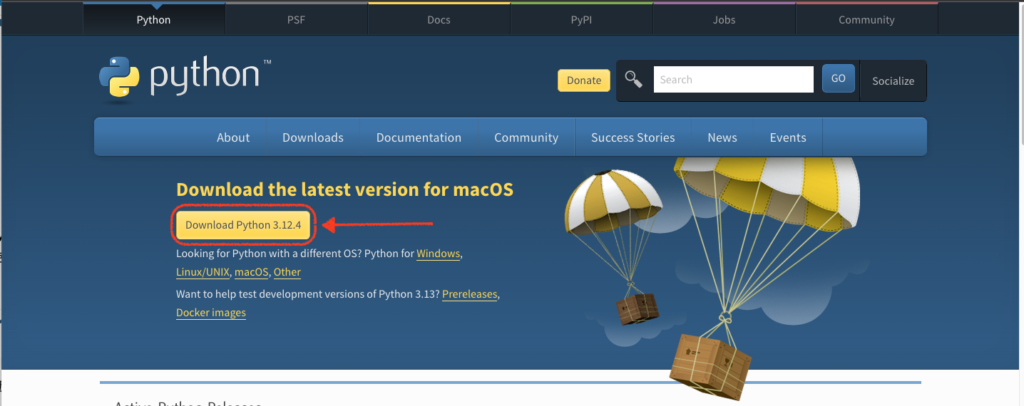

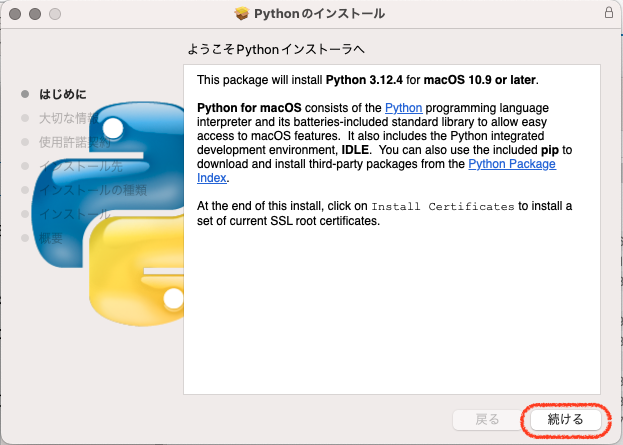
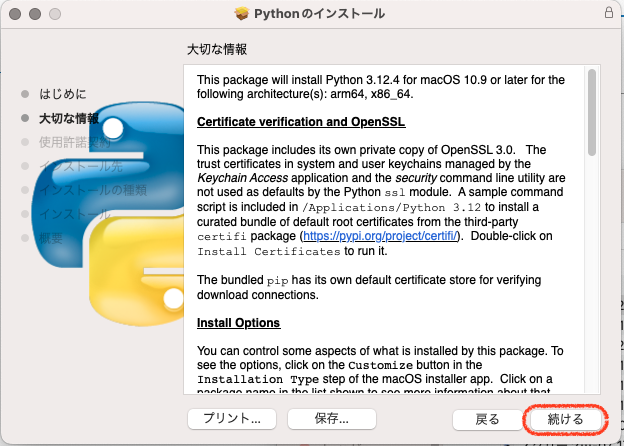
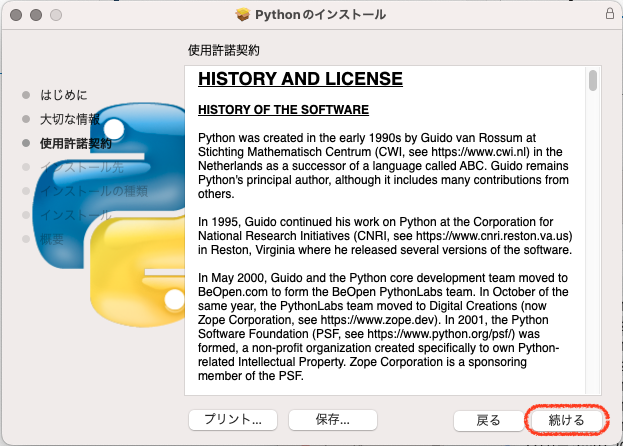
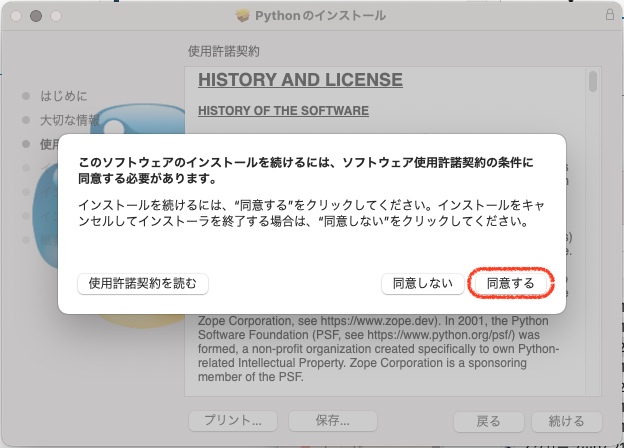
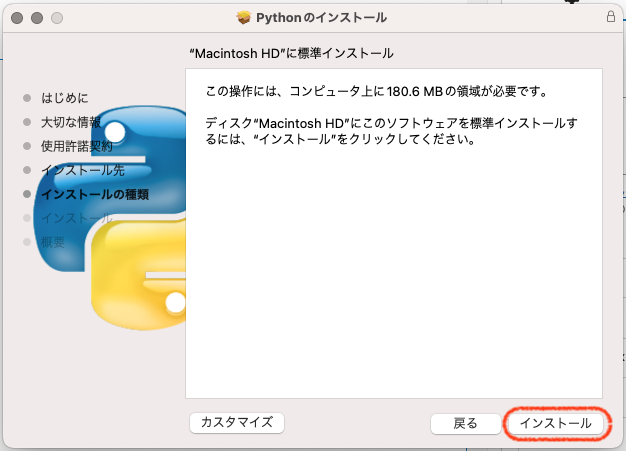
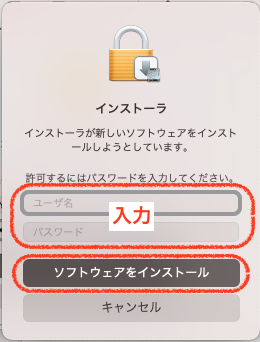
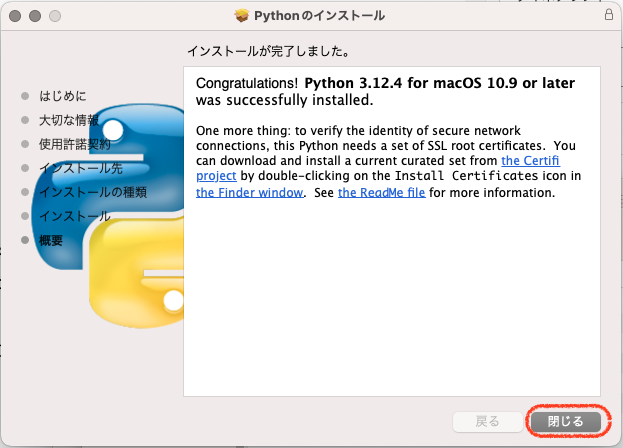
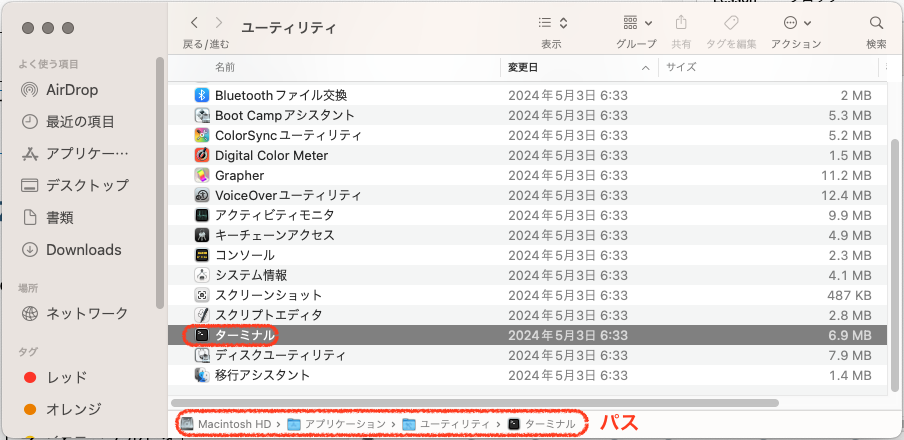
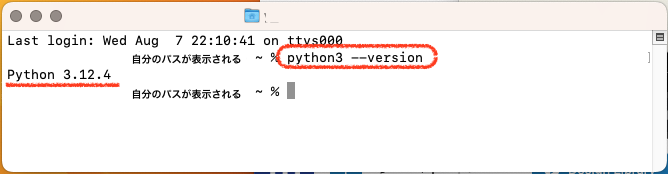
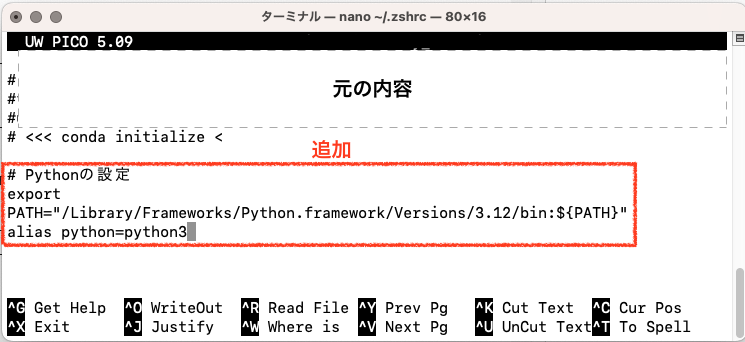
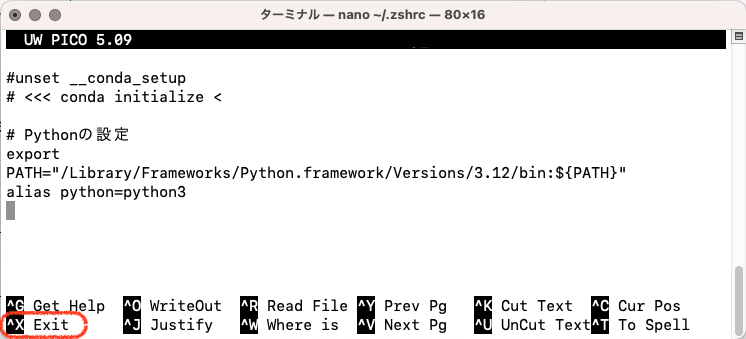
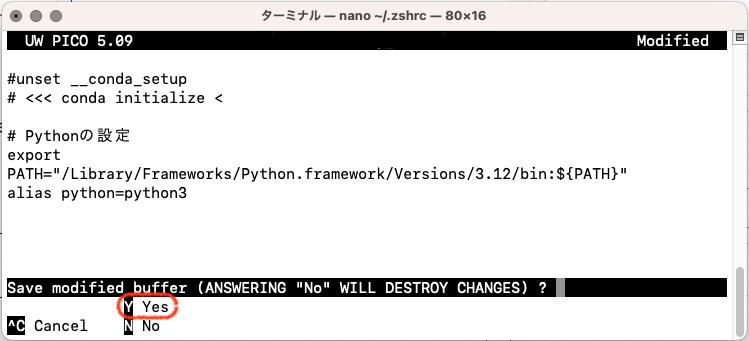
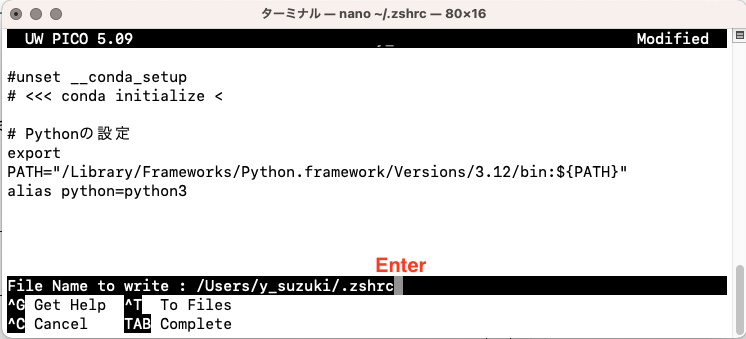
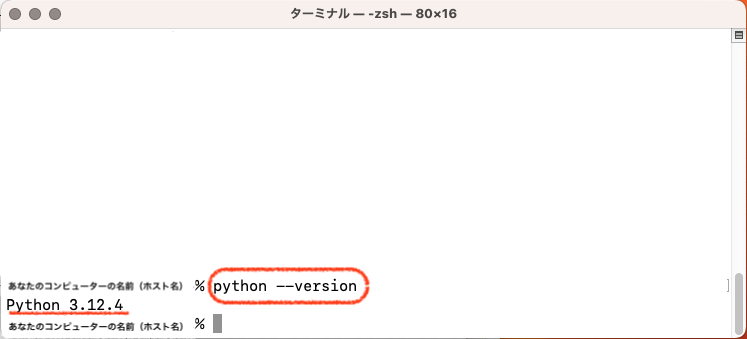
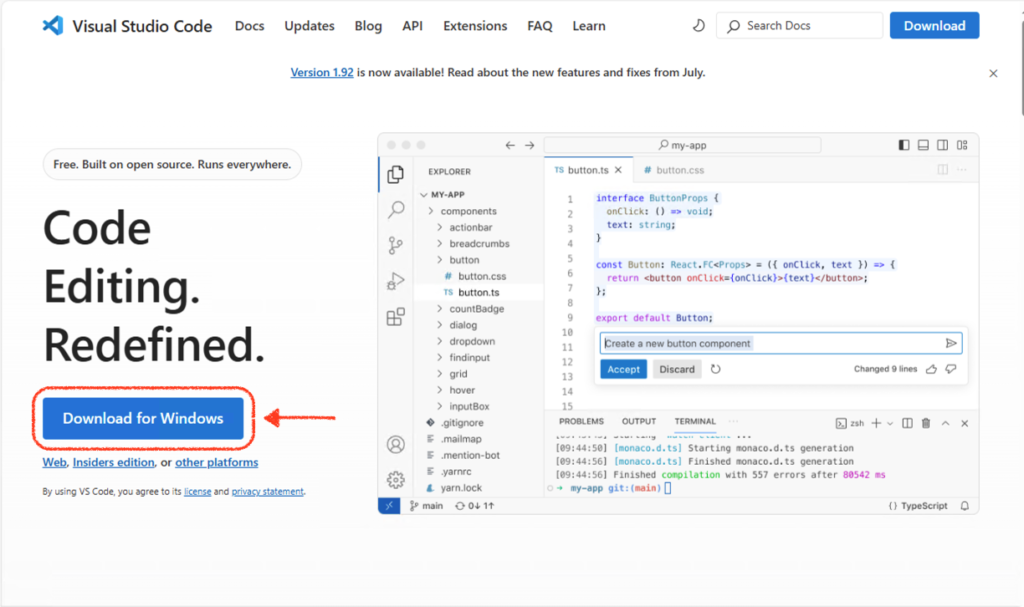
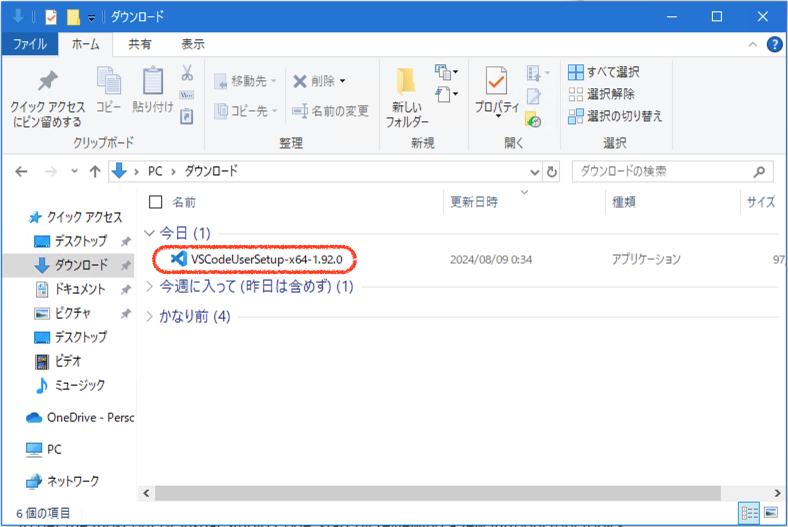
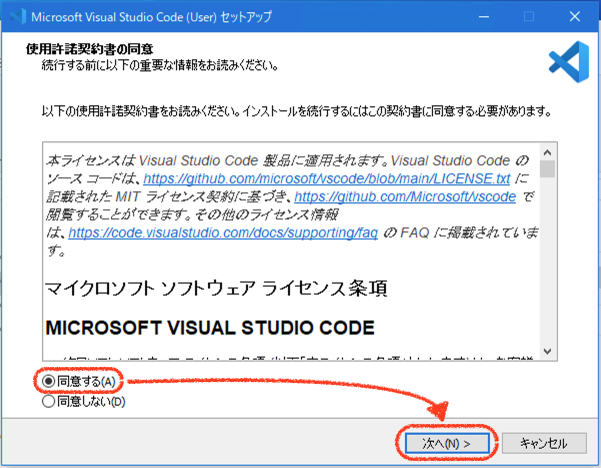
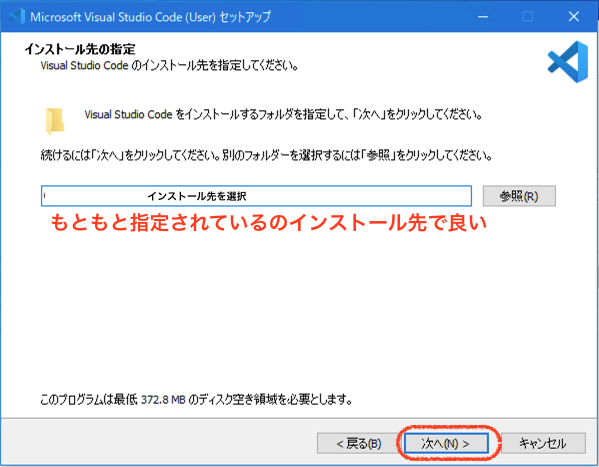
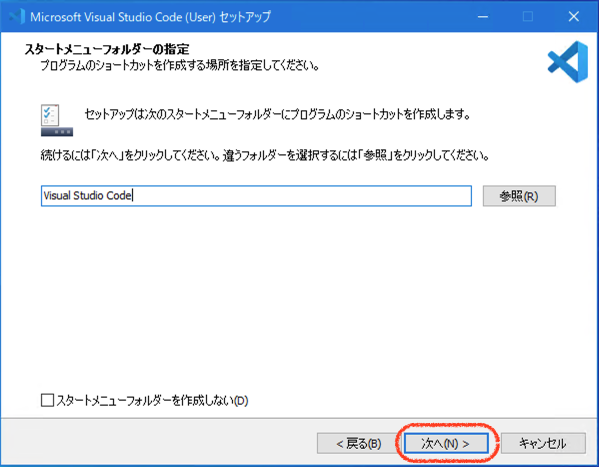
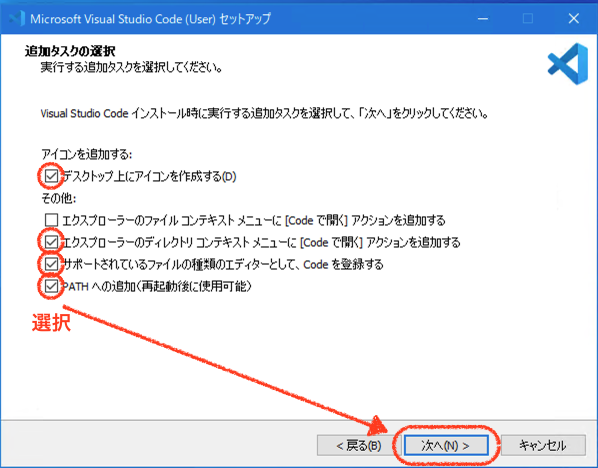
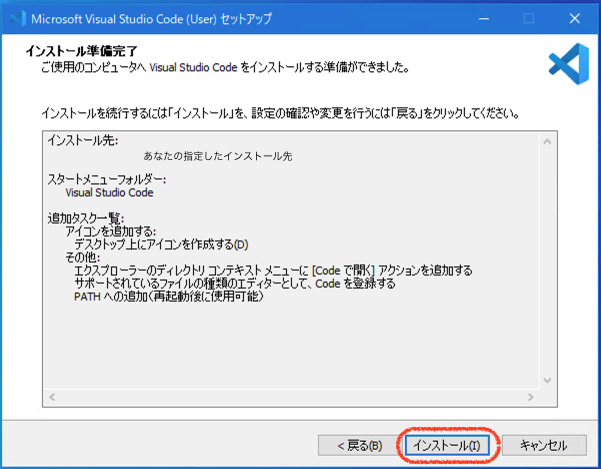
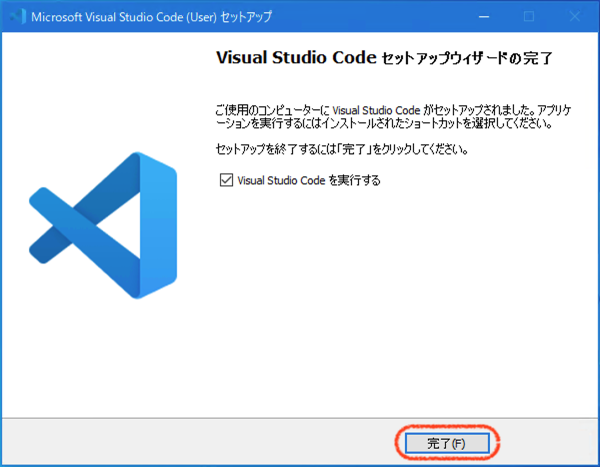
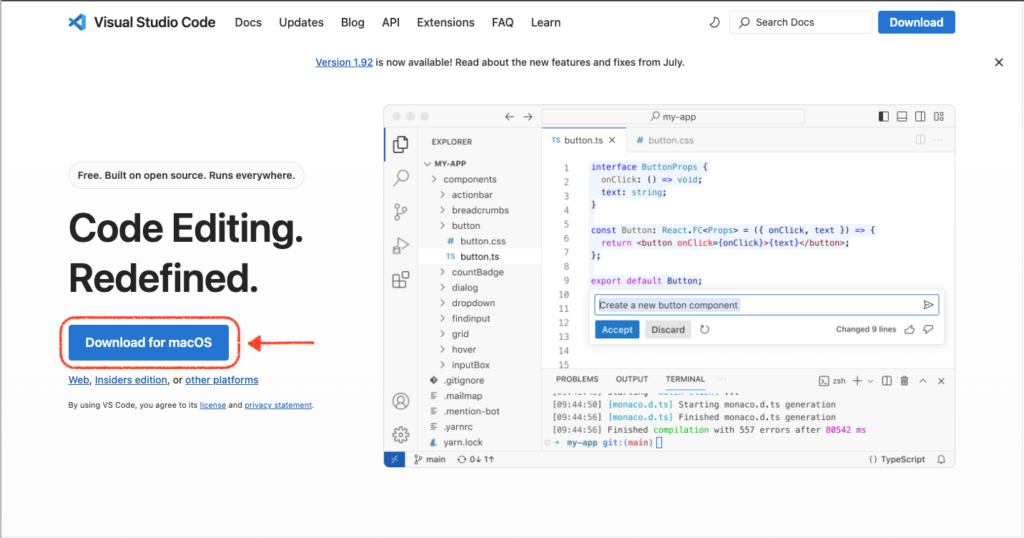

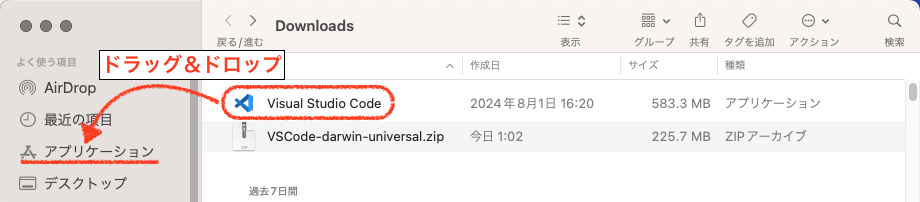
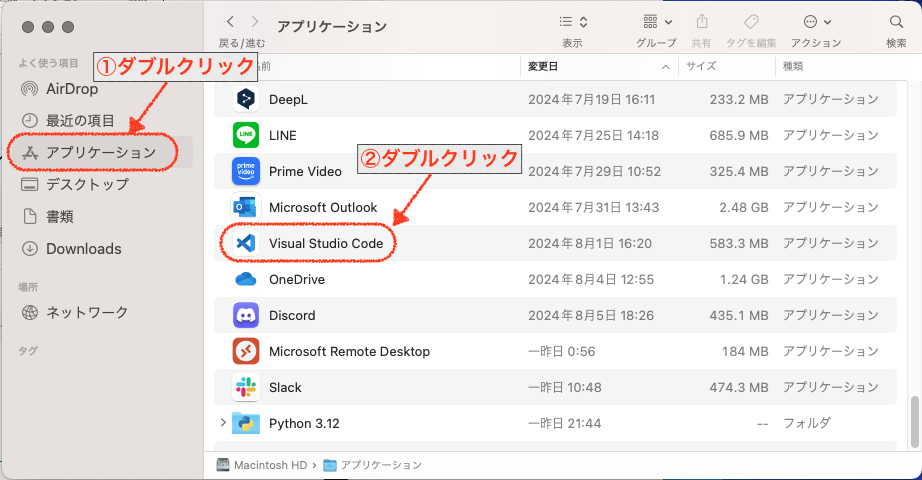
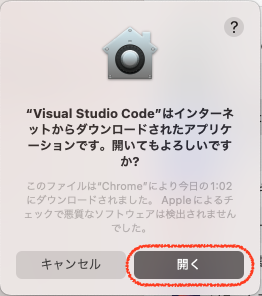
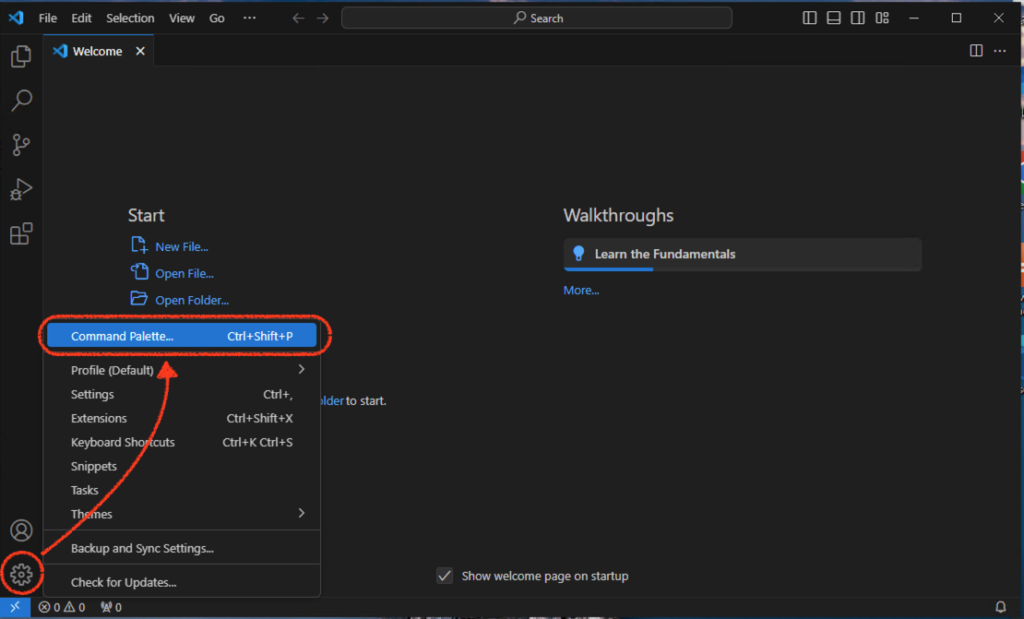
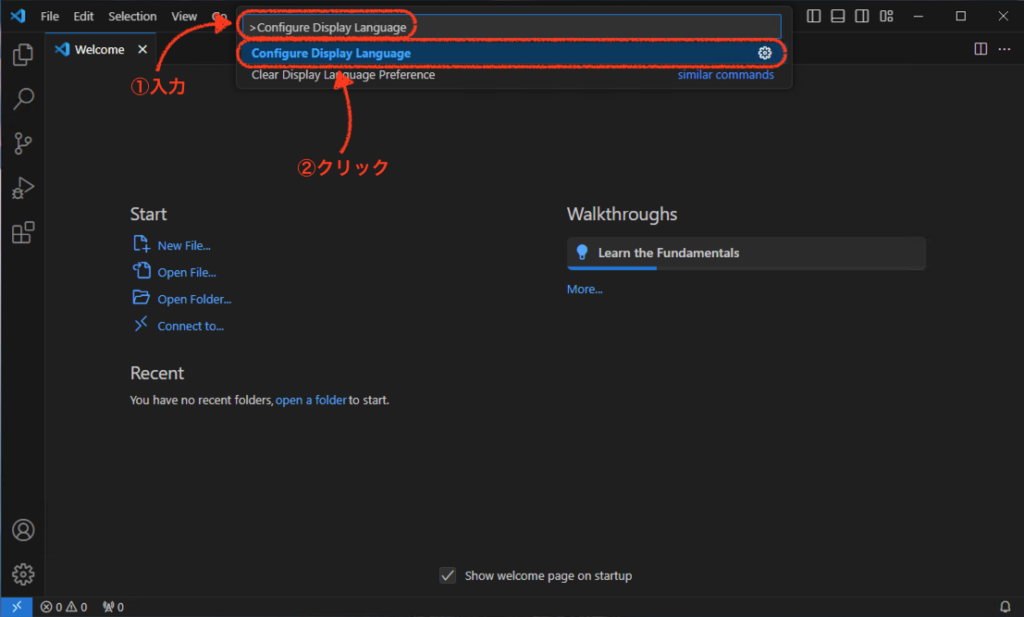
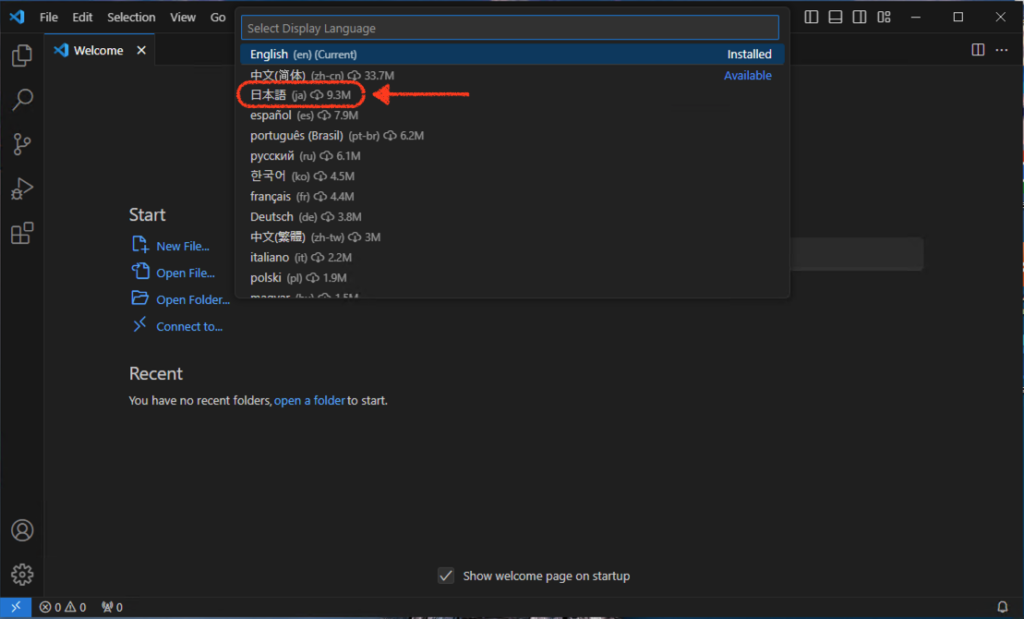
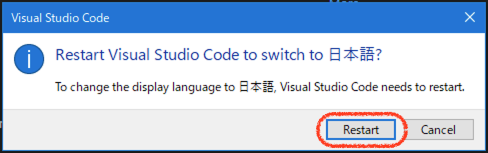
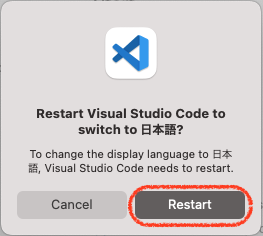
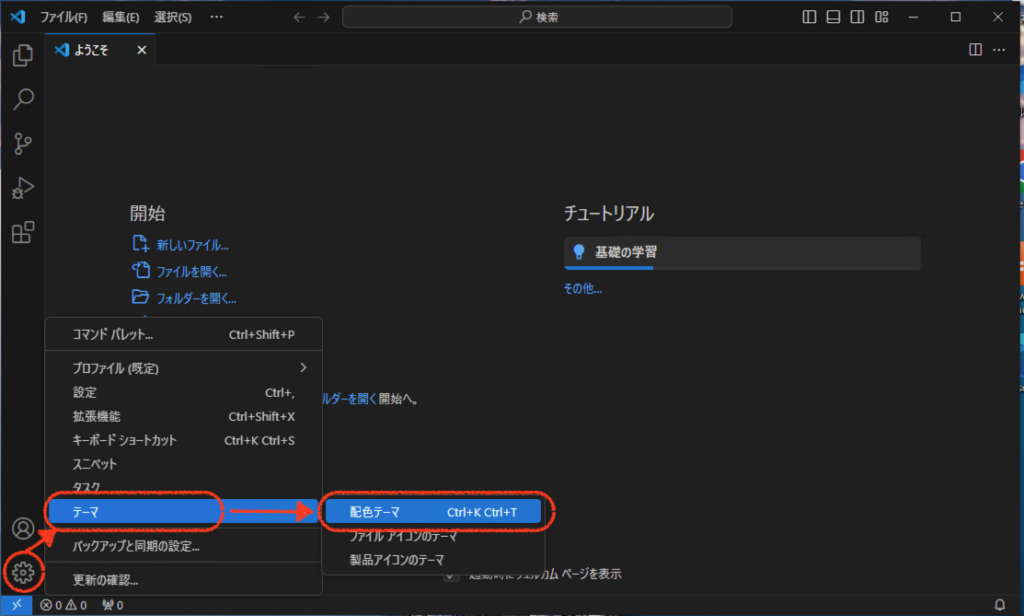
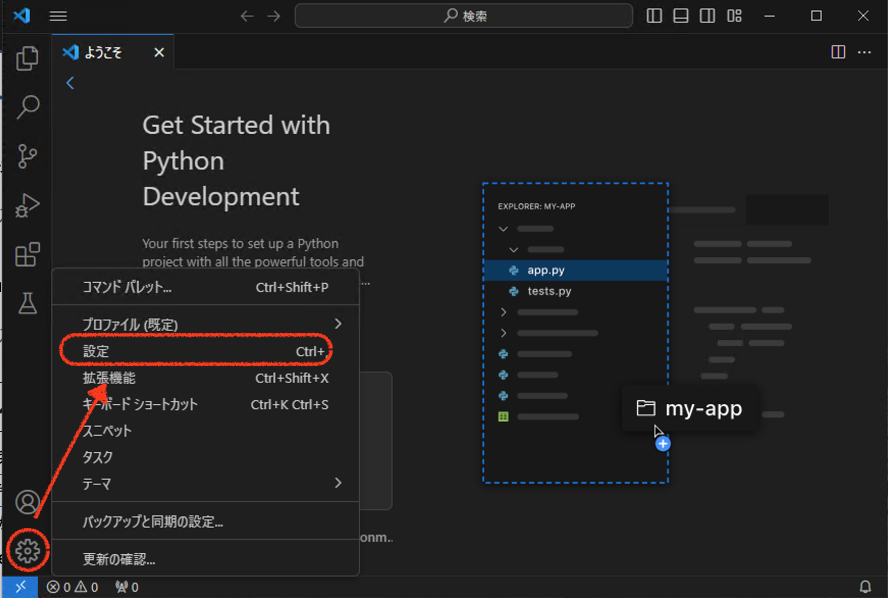
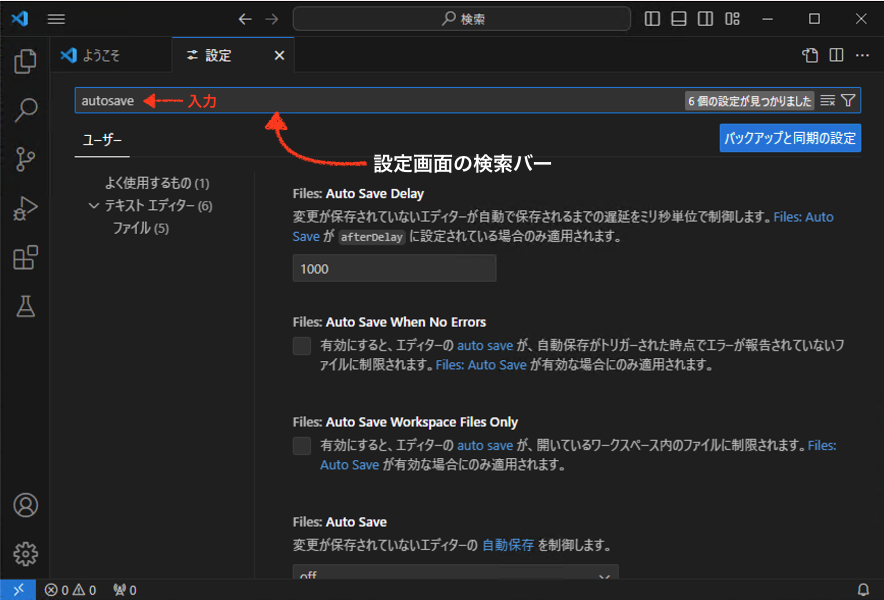
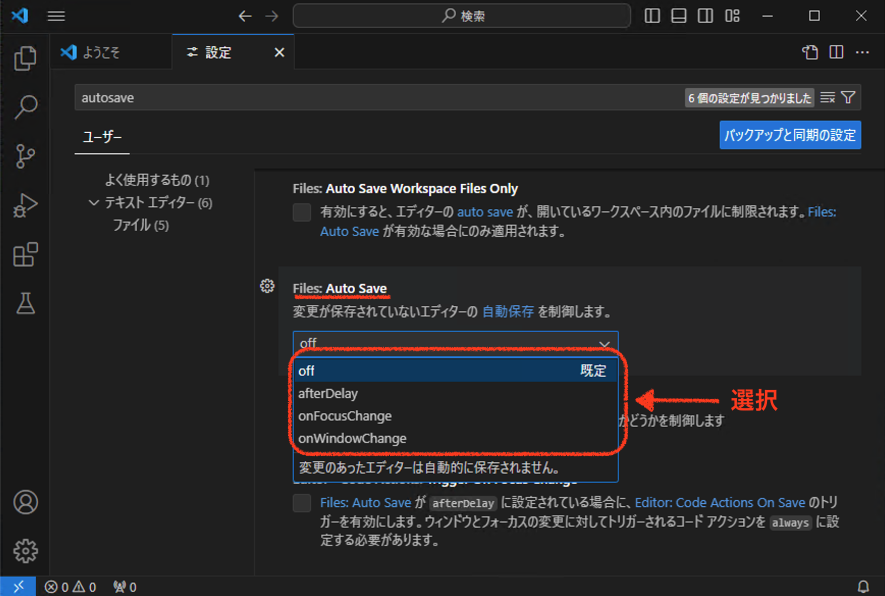
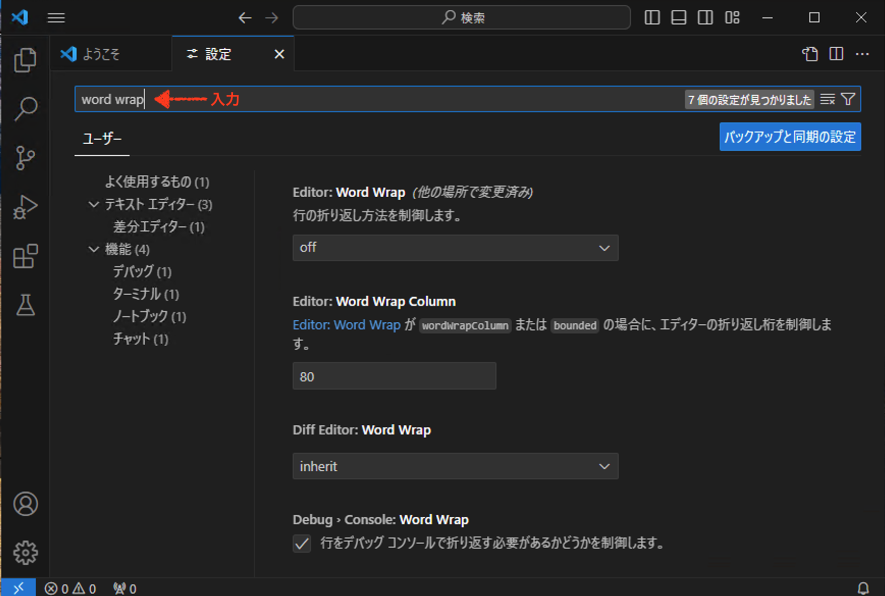
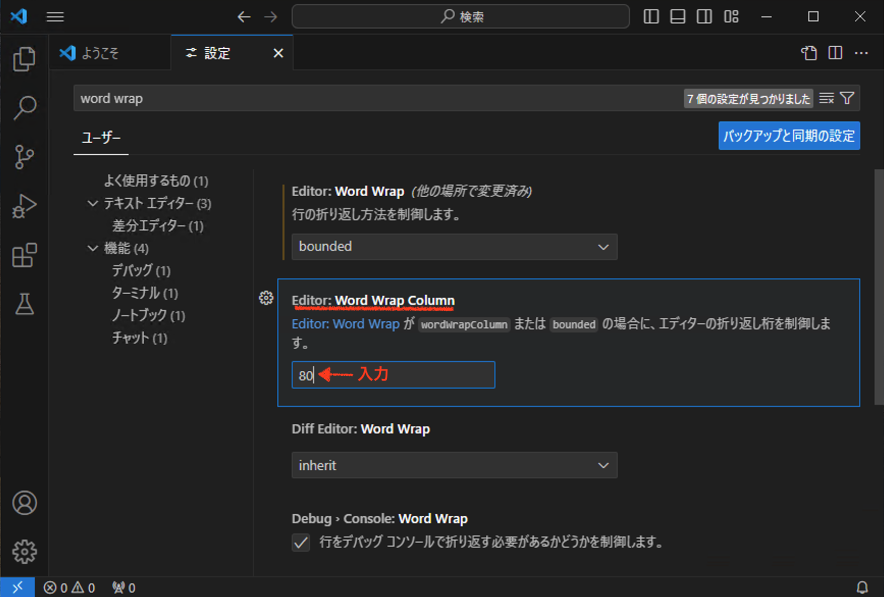
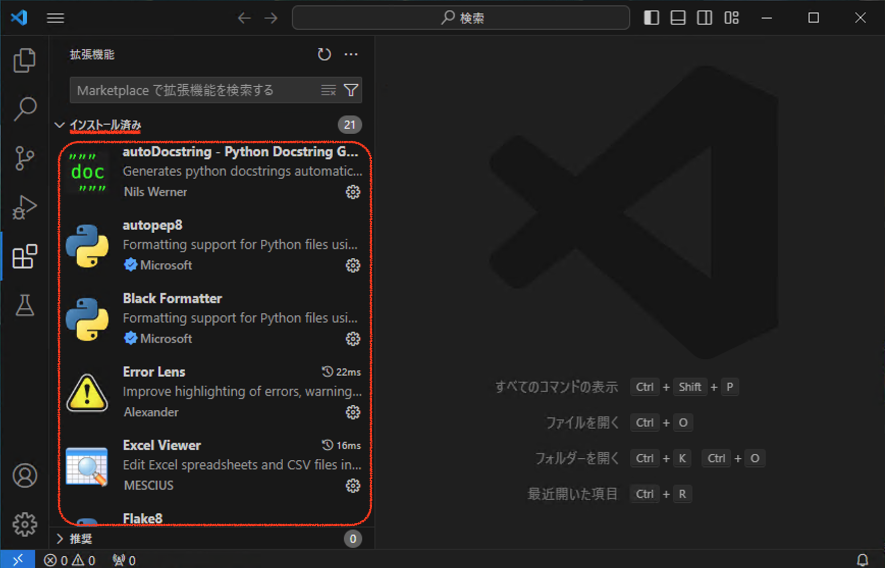
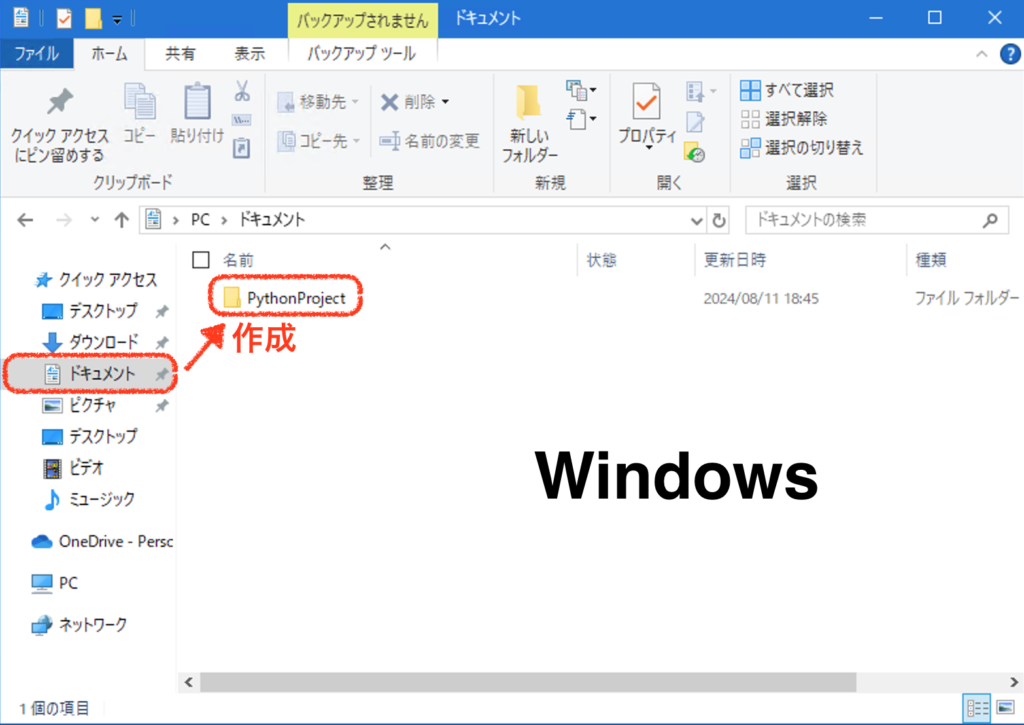
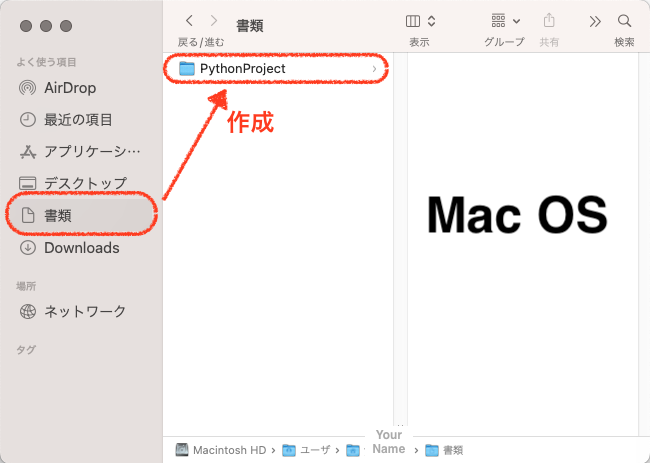
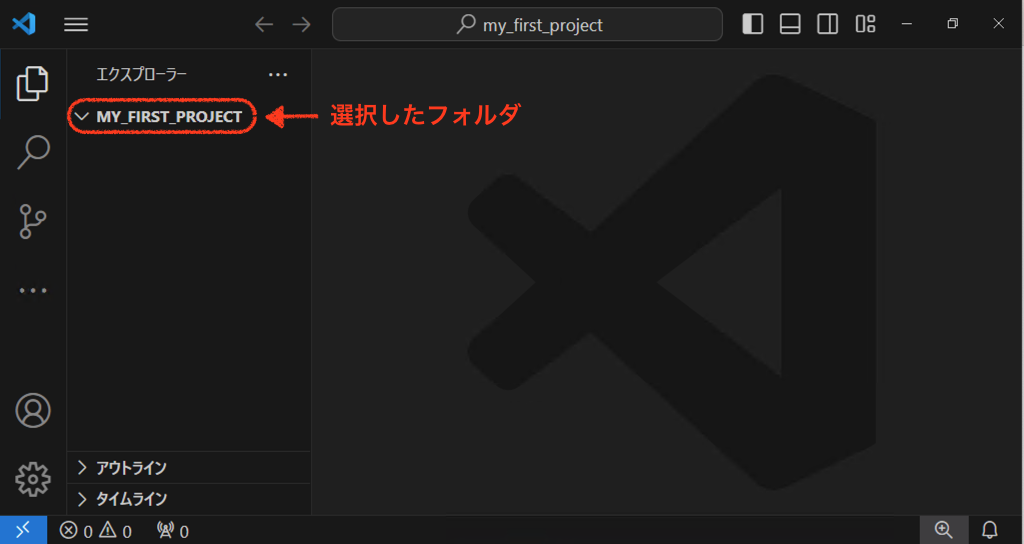
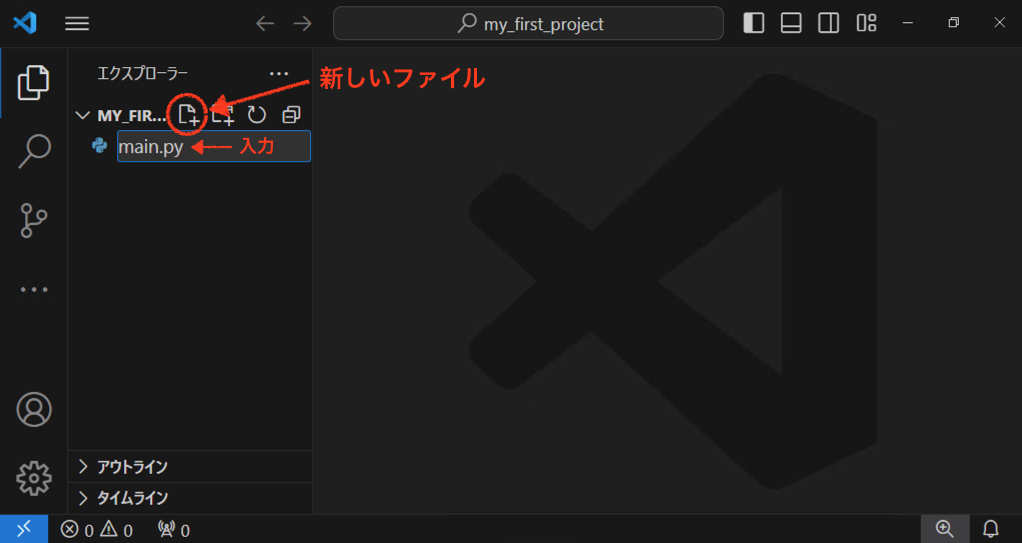
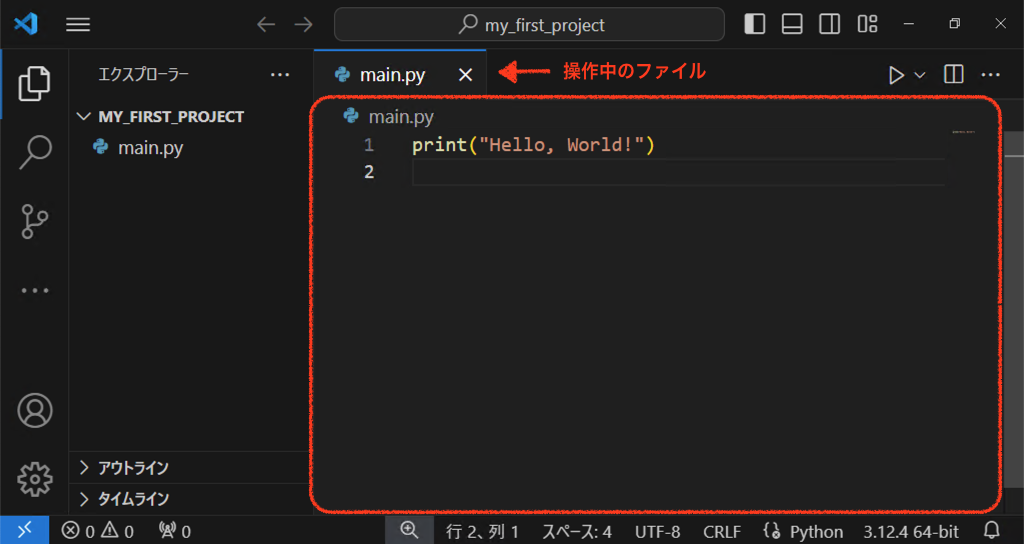
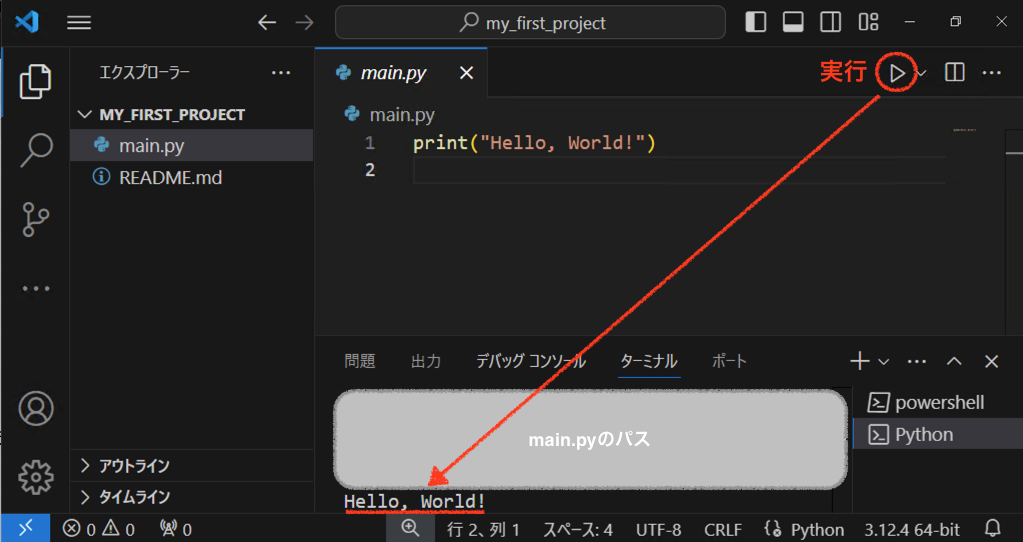


本コンテンツへの意見や質問